Zaktualizowano maj 2024: Przestań otrzymywać komunikaty o błędach i spowolnij swój system dzięki naszemu narzędziu do optymalizacji. Pobierz teraz na pod tym linkiem
- Pobierz i zainstaluj narzędzie do naprawy tutaj.
- Pozwól mu przeskanować twój komputer.
- Narzędzie będzie wtedy napraw swój komputer.
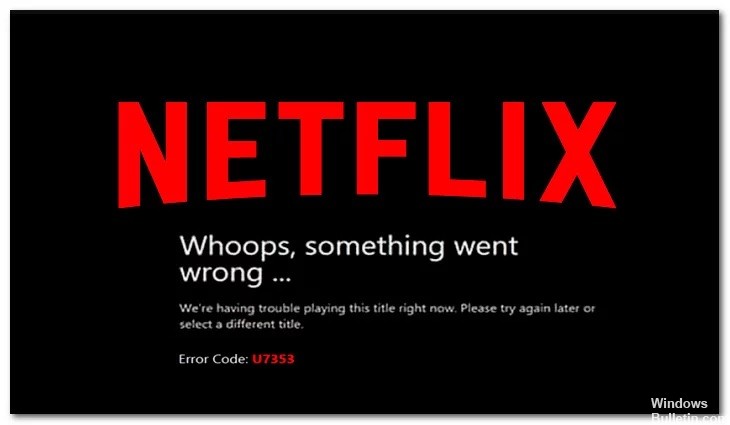
Chociaż wydaje się, że Netflix jest platformą do strumieniowego przesyłania wideo i działa podobnie jak YouTube, nie jest to prawdą pod każdym względem. Netflix oferuje płatne treści w ramach subskrypcji online, aby zapewnić ekskluzywne treści.
Jednak ze względu na pewne problemy techniczne lub nieprzewidziane działania, Kod błędu Netflix U7353 może pojawić się u niektórych użytkowników. Jeśli jesteś jednym z tych użytkowników i szukasz odpowiedniego rozwiązania tego problemu, zapoznaj się z tym przewodnikiem rozwiązywania problemów.
Co powoduje kod błędu Netflix U7353?
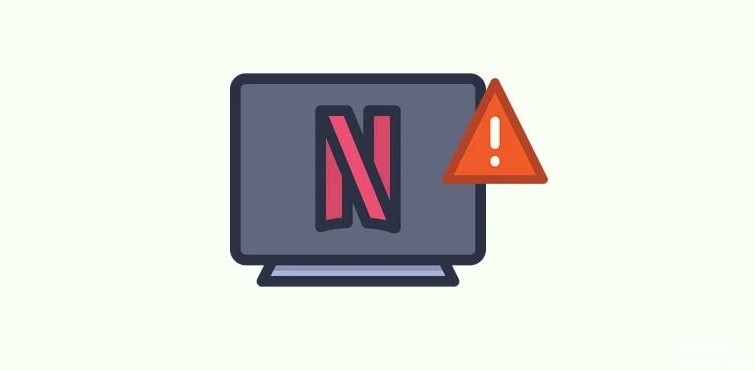
- Błąd platformy UWP Netflix
- Nieprawidłowe adresy DNS
- Uszkodzona aplikacja Netflix UWP
Jak naprawić kod błędu Netflix U7353?
Aktualizacja z 2024 maja:
Za pomocą tego narzędzia możesz teraz zapobiegać problemom z komputerem, na przykład chroniąc przed utratą plików i złośliwym oprogramowaniem. Dodatkowo jest to świetny sposób na optymalizację komputera pod kątem maksymalnej wydajności. Program z łatwością naprawia typowe błędy, które mogą wystąpić w systemach Windows - nie ma potrzeby wielogodzinnego rozwiązywania problemów, gdy masz idealne rozwiązanie na wyciągnięcie ręki:
- Krok 1: Pobierz narzędzie do naprawy i optymalizacji komputera (Windows 10, 8, 7, XP, Vista - Microsoft Gold Certified).
- Krok 2: kliknij „Rozpocznij skanowanie”, Aby znaleźć problemy z rejestrem Windows, które mogą powodować problemy z komputerem.
- Krok 3: kliknij „Naprawić wszystko”, Aby rozwiązać wszystkie problemy.
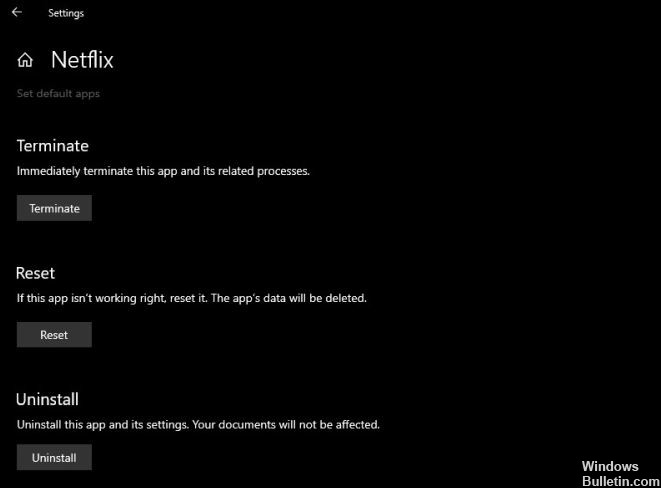
Uruchom ponownie aplikację Netflix
- Otwórz aplikację Ustawienia.
- Przejdź do grupy Aplikacje w Ustawieniach.
- Wybierz kartę Aplikacje i funkcje.
- Wybierz Netflix z listy aplikacji i dotknij Więcej opcji.
- Przewiń w dół i naciśnij Resetuj.
- Otwórz Netflix, zaloguj się na swoje konto i wybierz tytuł, w który chcesz zagrać.
Odinstaluj i ponownie zainstaluj aplikację Netflix
- Otwórz menu Start.
- Przejdź do listy aplikacji.
- Znajdź Netflix i kliknij go prawym przyciskiem myszy.
- Wybierz Odinstaluj.
- Po odinstalowaniu aplikacji zainstaluj ją ponownie ze sklepu Microsoft Store.
Usuń pliki cookie Netflix
- Otwórz przeglądarkę i zaloguj się na swoje konto Netflix.
- W przeglądarce przejdź do strony ustawień Netflix.
- Twoje pliki cookie zostaną usunięte i nastąpi wylogowanie.
- Zaloguj się ponownie, a będziesz mógł grać w gry.
Porada eksperta: To narzędzie naprawcze skanuje repozytoria i zastępuje uszkodzone lub brakujące pliki, jeśli żadna z tych metod nie zadziałała. Działa dobrze w większości przypadków, gdy problem jest spowodowany uszkodzeniem systemu. To narzędzie zoptymalizuje również Twój system, aby zmaksymalizować wydajność. Można go pobrać przez Kliknięcie tutaj
Często Zadawane Pytania
Co oznacza kod U7353 w serwisie Netflix?
Ten komunikat o błędzie oznacza, że na komputerze z systemem Windows znajdują się uszkodzone lub nieprawidłowe informacje, które należy zaktualizować, aby klient Netflix mógł zweryfikować Twoje konto. Jeśli ten scenariusz dotyczy Ciebie, możesz rozwiązać problem, resetując ustawienia aplikacji Netflix lub ponownie instalując aplikację UWP.
Co powoduje kod błędu Netflix U7353?
- Błąd platformy Netflix UWP.
- Nieprawidłowe adresy DNS.
- Uszkodzona aplikacja Netflix UWP.
Jak naprawić błąd Netflix U7353?
- Uruchom ponownie aplikację/przeglądarkę.
- Uruchom ponownie aplikację.
- Odinstaluj aplikację i zainstaluj ją ponownie.
- Usuń pliki cookie Netflix.
- Wyłącz VPN.


