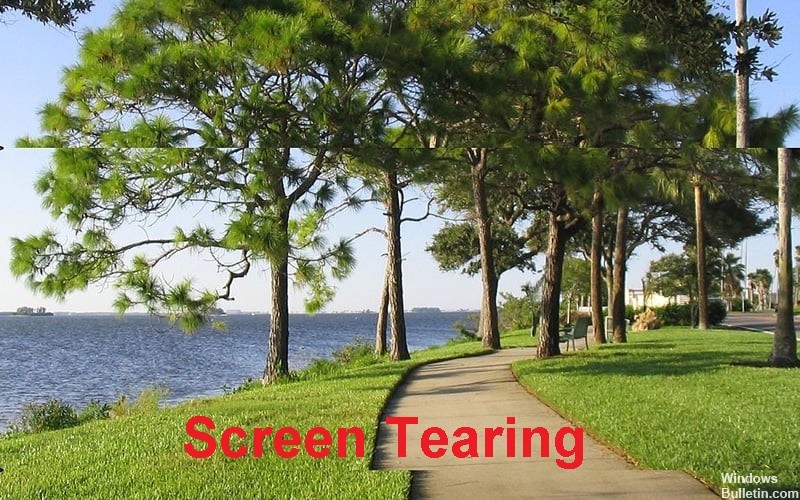Zaktualizowano maj 2024: Przestań otrzymywać komunikaty o błędach i spowolnij swój system dzięki naszemu narzędziu do optymalizacji. Pobierz teraz na pod tym linkiem
- Pobierz i zainstaluj narzędzie do naprawy tutaj.
- Pozwól mu przeskanować twój komputer.
- Narzędzie będzie wtedy napraw swój komputer.

Zrywanie ekranu to zniekształcenie graficzne, które występuje, gdy procesor graficzny nie jest zsynchronizowany z ekranem. Powoduje to pojawienie się poziomej linii podczas grania w grę wideo lub grę wideo, ponieważ górny region nie jest zsynchronizowany z dolnym regionem.
Jeśli procesor graficzny jest mocno obciążony, może nie nadążać za częstotliwością odświeżania ekranu. W rezultacie część ekranu zostaje przerysowana w jednej klatce, a reszta w drugiej. Gdy dzieje się to na kilku obrazach, na ekranie pojawia się zauważalna pionowa linia.
Jakie są przyczyny zrywania ekranu?

Jeśli system komputerowy nie jest zsynchronizowany z procesorem graficznym i częstotliwością odświeżania ekranu, ekran nie może natychmiast rysować i wyświetlać obrazów.
Jeśli monitor nie jest zsynchronizowany z procesorem graficznym i nadal odbiera polecenia podczas renderowania obrazu, rozrywanie i odbieranie nowych informacji będzie widoczne jako efekt rozdzierania. Opóźnione i wolne wyjście spowoduje rozerwanie ekranu.
Jak naprawić rozrywanie ekranu?
Aktualizacja z 2024 maja:
Za pomocą tego narzędzia możesz teraz zapobiegać problemom z komputerem, na przykład chroniąc przed utratą plików i złośliwym oprogramowaniem. Dodatkowo jest to świetny sposób na optymalizację komputera pod kątem maksymalnej wydajności. Program z łatwością naprawia typowe błędy, które mogą wystąpić w systemach Windows - nie ma potrzeby wielogodzinnego rozwiązywania problemów, gdy masz idealne rozwiązanie na wyciągnięcie ręki:
- Krok 1: Pobierz narzędzie do naprawy i optymalizacji komputera (Windows 10, 8, 7, XP, Vista - Microsoft Gold Certified).
- Krok 2: kliknij „Rozpocznij skanowanie”, Aby znaleźć problemy z rejestrem Windows, które mogą powodować problemy z komputerem.
- Krok 3: kliknij „Naprawić wszystko”, Aby rozwiązać wszystkie problemy.

Aktualizacja sterownika graficznego
- Naciśnij Win + R, aby otworzyć okno Uruchom.
- Następnie wpisz devmgmt.MSC w polu i kliknij OK, aby otworzyć Menedżera urządzeń.
- Kliknij dwukrotnie kartę graficzną, aby ją rozwinąć.
- Kliknij prawym przyciskiem myszy sterownik graficzny, który pojawi się w obszarze Karty graficzne i wybierz Aktualizuj sterownik.
- Zostaniesz zapytany, jak chcesz wyszukać sterowniki. Wybierz opcję Automatycznie sprawdzaj dostępność zaktualizowanych sterowników.
- System Windows wyszuka sterowniki w Internecie, pobierze je i zainstaluje automatycznie.
- Po zainstalowaniu najnowszego sterownika graficznego musisz ponownie uruchomić komputer.
Zmiana rozdzielczości i częstotliwości odświeżania
- Naciśnij Win + S, aby otworzyć wyszukiwanie, i wpisz Rozdzielczość w polu.
- Następnie na liście wyników kliknij Zmień rozdzielczość ekranu.
- Przewiń do końca i wybierz Zaawansowane ustawienia wyświetlania.
- W obszarze Zaawansowane ustawienia wyświetlania kliknij Właściwości karty graficznej dla ekranu 1, aby dostosować bieżące ustawienia wyświetlania.
- W wyskakującym oknie zobaczysz właściwości swojego sprzętu. Wystarczy kliknąć przycisk Lista wszystkich trybów na karcie Adaptery.
- Wybierz inny akceptowalny tryb i kliknij OK.
- Następnie uruchom ponownie komputer.
Wyłączanie optymalizacji pełnoekranowej
- Kliknij prawym przyciskiem myszy ikonę gry i wybierz Właściwości.
- Wybierz kartę Zgodność i zaznacz pole wyboru Wyłącz optymalizację pełnego ekranu.
- Kliknij Zastosuj, aby zapisać zmiany, a następnie uruchom ponownie komputer.
Porada eksperta: To narzędzie naprawcze skanuje repozytoria i zastępuje uszkodzone lub brakujące pliki, jeśli żadna z tych metod nie zadziałała. Działa dobrze w większości przypadków, gdy problem jest spowodowany uszkodzeniem systemu. To narzędzie zoptymalizuje również Twój system, aby zmaksymalizować wydajność. Można go pobrać przez Kliknięcie tutaj
Często Zadawane Pytania
Jak naprawić podzielony ekran na moim pulpicie?
- Kliknij prawym przyciskiem myszy na pulpicie systemu Windows i wybierz Rozdzielczość ekranu.
- Wybierz Ustawienia zaawansowane.
- Wybierz listę wszystkich trybów.
- Wybierz rozdzielczość i częstotliwość odświeżania obsługiwane przez wszystkie monitory.
- Wybierz OK, a następnie Zastosuj.
Dlaczego mój ekran tak bardzo się rozdziera?
Zrywanie ekranu występuje głównie wtedy, gdy częstotliwość odświeżania przekracza częstotliwość odświeżania ekranu. Główna wada zrywania ekranu występuje, gdy liczba klatek na sekundę spada poniżej częstotliwości odświeżania. V-Sync narzuca częstotliwość odświeżania, która jest równo podzielona przez częstotliwość odświeżania.
Jak uniknąć zrywania ekranu?
- Zmień rozdzielczość i częstotliwość odświeżania.
- Włącz/wyłącz NVIDIA VSync.
- Wyłącz optymalizacje dla trybu gry i trybu pełnoekranowego.
- Sprawdź sterowniki graficzne.
- Wyłącz ograniczenie obrazu.
- Wyłącz płynne przewijanie.
- Użyj wydajnego planu oszczędzania energii.
- Użyj innej przeglądarki.
Co powoduje rozdarcie ekranu?
Zrywanie ekranu występuje, gdy częstotliwość odświeżania monitora i częstotliwość odświeżania GPU nie są zsynchronizowane. Chociaż większość graczy nie uważa częstotliwości odświeżania (FPS) powyżej maksymalnej częstotliwości odświeżania monitora za poważny problem, może to powodować oczywiste zrywanie ekranu, co może być dość irytujące.