Zaktualizowany 2024 kwietnia: Przestań otrzymywać komunikaty o błędach i spowolnij swój system dzięki naszemu narzędziu do optymalizacji. Pobierz teraz na pod tym linkiem
- Pobierz i zainstaluj narzędzie do naprawy tutaj.
- Pozwól mu przeskanować twój komputer.
- Narzędzie będzie wtedy napraw swój komputer.
Windows 10 poprawił wygląd i działanie paska zadań. Jest trochę bardziej przezroczysty i ma dodatkowy efekt rozmycia, dzięki czemu rzeczy są nieco gładsze i przyjemniejsze dla oka. W rzeczywistości kolor paska zadań zmienia się w zależności od koloru akcentu, jeśli jest skonfigurowany. Jeśli chcesz, możesz zwiększyć przezroczystość paska zadań lub sprawić, by pasek zadań systemu Windows 10 był całkowicie przezroczysty. Jak możesz sobie wyobrazić, dostosowanie przezroczystości paska zadań zapewnia dużą elastyczność dostosowywania wizualnego.
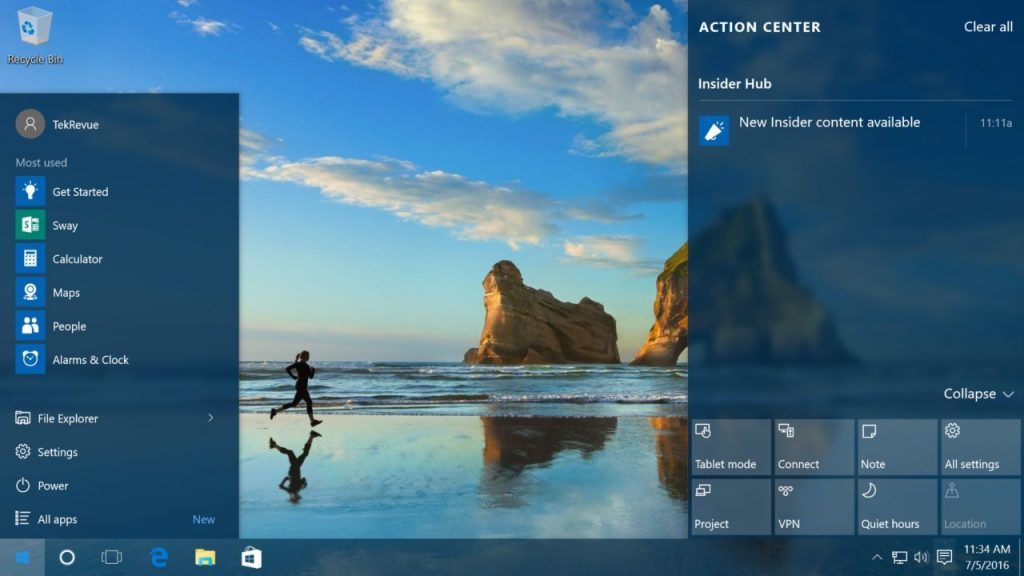
Jak zapewne wiesz, system Windows 10 ma ukryte, wbudowane ustawienie zwiększające przezroczystość paska zadań za pomocą wartości rejestru UseOLEDTaskbarTransparency. Oto dwa nowe przenośne narzędzia innych firm, które pozwalają uczynić pasek zadań przezroczystym, zdefiniować gradient lub uczynić go całkowicie przezroczystym.
Bez zbędnych ceregieli pozwól, że pokażę ci, jak uczynić pasek zadań przezroczystym w Windows 10.
Ustaw pasek zadań w 100% przezroczysty lub dostosuj poziom przezroczystości
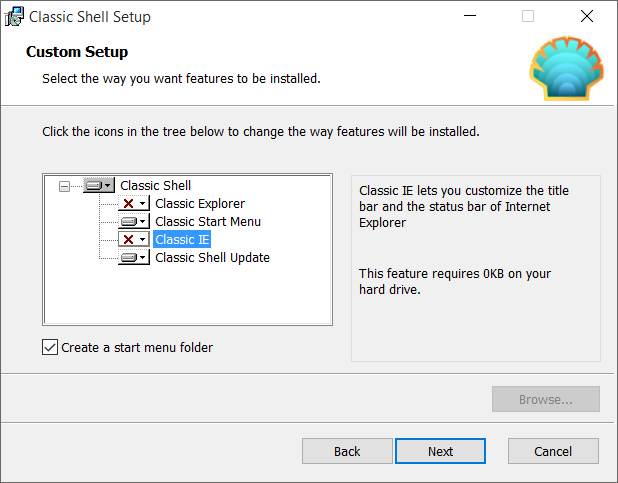
Krok 1: Odwiedź stronę Classic Shell i pobierz najnowszą dostępną wersję.
Krok 2: Uruchom plik instalacyjny, a gdy zobaczysz następujący ekran, wyłącz wszystkie opcje oprócz menu Start i Klasycznej aktualizacji powłoki, jeśli zamierzasz używać programu do regulacji przezroczystości paska zadań.
Krok 3: Po zainstalowaniu programu zobaczysz następujący ekran. Kliknij kartę Sterowanie, a następnie wybierz opcje, jak pokazano na poniższym rysunku, jeśli chcesz nadal korzystać z oryginalnego menu Start systemu Windows 10 bez włączania menu Start Classic Shell.
Aktualizacja z kwietnia 2024 r.:
Za pomocą tego narzędzia możesz teraz zapobiegać problemom z komputerem, na przykład chroniąc przed utratą plików i złośliwym oprogramowaniem. Dodatkowo jest to świetny sposób na optymalizację komputera pod kątem maksymalnej wydajności. Program z łatwością naprawia typowe błędy, które mogą wystąpić w systemach Windows - nie ma potrzeby wielogodzinnego rozwiązywania problemów, gdy masz idealne rozwiązanie na wyciągnięcie ręki:
- Krok 1: Pobierz narzędzie do naprawy i optymalizacji komputera (Windows 10, 8, 7, XP, Vista - Microsoft Gold Certified).
- Krok 2: kliknij „Rozpocznij skanowanie”, Aby znaleźć problemy z rejestrem Windows, które mogą powodować problemy z komputerem.
- Krok 3: kliknij „Naprawić wszystko”, Aby rozwiązać wszystkie problemy.
A jeśli chcesz użyć menu startowego Classic Shell, wybierz jeden z dostępnych stylów, a następnie przejdź do następnego kroku.
Krok 4: Kliknij kartę Ustawienia w systemie Windows 10, wybierz Dostosuj pasek zadań, jeśli nie jest jeszcze zaznaczony, wybierz Przezroczysty jako wygląd paska zadań i wprowadź wartość od 0 do 100, aby dostosować krycie. Jeśli chcesz dodać efekt rozmycia, wybierz opcję Szkło.
Kliknij przycisk OK, aby zastosować zmianę.
Zmiana przejrzystości paska zadań za pośrednictwem rejestru
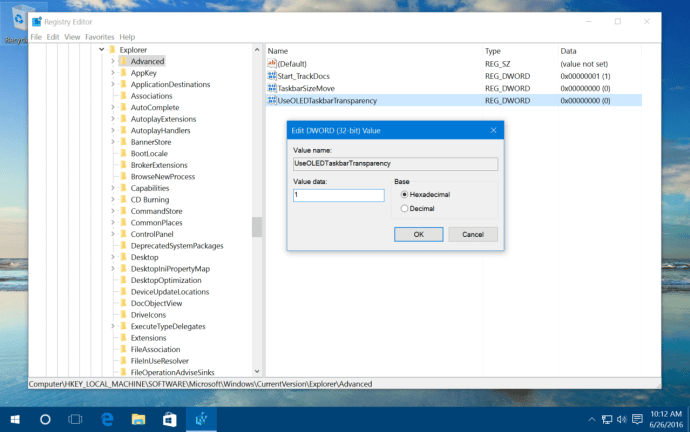
Podobnie jak wszystkie poprzednie wersje systemu Windows, Windows 10 opiera się na bazie danych zwanej „rejestrem” do konfigurowania dziesiątek tysięcy (lub więcej) niskopoziomowych opcji konfiguracyjnych dla systemu Windows i jego wielu aplikacji. Ponieważ rejestr jest niezbędny do prawidłowego funkcjonowania systemu Windows 10, niezwykle ważne jest, aby podczas jego zmiany zachować szczególną ostrożność, ponieważ można łatwo zamknąć system, nieostrożnie modyfikując rejestr. Nie wprowadzaj zmian w Rejestrze sugerowanych przez witryny sieci Web, którym nie ufasz, i zachowaj ostrożność, nawet jeśli wprowadzasz zmiany, którym ufasz. Zalecamy ustawienie punktu przywracania w systemie Windows 10 przed wprowadzeniem większych zmian i wykonanie kopii zapasowej systemu na wszelki wypadek.
Zmiana samego rejestru jest zwodniczo prostym procesem. Kliknij przycisk Start lub kliknij pasek wyszukiwania i wpisz polecenie regedit. Edytor rejestru pojawi się na liście wyników; kliknij, aby uruchomić narzędzie.
- W Edytorze rejestru systemu Windows użyj hierarchicznej listy po lewej stronie okna do nawigacji:
- HKEY_LOCAL_MACHINE \ SOFTWAR \ EMicrosoft \ Windows \ Aktualna wersja \ Explore \ Extent
Po wybraniu przycisku „Zaawansowane” po lewej stronie okna, kliknij prawym przyciskiem myszy w pustym obszarze po prawej stronie okna i wybierz wartość „Nowy> DWORD (32-bitowy)” i nazwij ją „UżyjOLEDTaskbarTransparency”.
- HKEY_LOCAL_MACHINE \ SOFTWAR \ EMicrosoft \ Windows \ Aktualna wersja \ Explore \ Extent
- Następnie kliknij dwukrotnie nową wartość DWORD i umieść pole „Dane wartości” na numer jeden („1”) w wyświetlonym polu. Kliknij przycisk OK, aby zamknąć edytor wartości, a następnie zamknij edytor rejestru.
- Wróć na pulpit systemu Windows 10, kliknij puste pole prawym przyciskiem myszy i wybierz opcję Dostosuj. Możesz także kliknąć Start> Ustawienia> Dostosuj. W sekcji Dostosowywanie w obszarze Ustawienia kliknij opcję Kolory. W oknie Kolory włącz opcję Efekty przezroczystości. Jeśli ta opcja była już włączona, możesz ją szybko przełączyć, odznaczając, a następnie klikając ponownie, aby zmiana zaczęła obowiązywać.
https://steamcommunity.com/app/431960/discussions/2/1732089092462825985/
Porada eksperta: To narzędzie naprawcze skanuje repozytoria i zastępuje uszkodzone lub brakujące pliki, jeśli żadna z tych metod nie zadziałała. Działa dobrze w większości przypadków, gdy problem jest spowodowany uszkodzeniem systemu. To narzędzie zoptymalizuje również Twój system, aby zmaksymalizować wydajność. Można go pobrać przez Kliknięcie tutaj

CCNA, Web Developer, narzędzie do rozwiązywania problemów z komputerem
Jestem entuzjastą komputerów i praktykującym specjalistą IT. Mam za sobą lata doświadczenia w programowaniu komputerów, rozwiązywaniu problemów ze sprzętem i naprawach. Specjalizuję się w tworzeniu stron internetowych i projektowaniu baz danych. Posiadam również certyfikat CCNA do projektowania sieci i rozwiązywania problemów.

