Zaktualizowany 2024 kwietnia: Przestań otrzymywać komunikaty o błędach i spowolnij swój system dzięki naszemu narzędziu do optymalizacji. Pobierz teraz na pod tym linkiem
- Pobierz i zainstaluj narzędzie do naprawy tutaj.
- Pozwól mu przeskanować twój komputer.
- Narzędzie będzie wtedy napraw swój komputer.
Możesz użyć Środek do czyszczenia chromu aby przeskanować komputer w poszukiwaniu złośliwego oprogramowania. Jednak może pojawić się komunikat „Wyszukiwanie nie powiodło się”. Wystąpił błąd podczas wyszukiwania złośliwego oprogramowania.

Jaka jest przyczyna tego problemu? Istnieją trzy główne przyczyny tego problemu:
- Google Chrome jest nieaktualny.
- Pliki cookie lub dane przeglądarki są uszkodzone.
- Przeglądarka jest uszkodzona.
Skupiamy się na tych przyczynach i przedstawiamy trzy rozwiązania. Jeśli nie jesteś pewien, co dokładnie powoduje Google Chrome nie działa, możesz wypróbować te rozwiązania osobno.
Jeśli Twój komputer jest zainfekowany wirusami lub złośliwym oprogramowaniem, powinieneś użyć profesjonalnego oprogramowania antywirusowego do przeskanowania urządzenia i usunięcia wykrytych wirusów.
Aktualizacja Chrome

Chrome jest stale aktualizowany, aby poprawić jego wydajność oraz naprawić zarejestrowane i znane błędy. Jeśli Twoja przeglądarka Chrome jest nieaktualna, łatwo jest otrzymać błąd, gdy Chrome szuka problemu ze złośliwym oprogramowaniem. Dlatego aktualizacja Chrome do najnowszej wersji może rozwiązać ten problem.
- Otwórz Google Chrome.
- Kliknij menu z trzema opcjami i wybierz Ustawienia.
- Kliknij O Chrome w menu po lewej stronie.
- Chrome automatycznie rozpoczyna sprawdzanie dostępności aktualizacji, a następnie aktualizuje przeglądarkę, gdy aktualizacja jest dostępna. Cały proces zajmuje trochę czasu. Musisz cierpliwie czekać, aż się skończy.
- Po zakończeniu procesu aktualizacji możesz kliknąć Uruchom ponownie, aby ponownie otworzyć Chrome.
Usuwanie plików cookie i plików pamięci podręcznej

Podczas gdy pamięć podręczna i pliki cookie przechowują przydatne informacje o stronach internetowych, aby można je było pobrać szybciej w kolejnych sesjach, uszkodzenie któregokolwiek z tych plików może spowodować awarię przeglądarki.
Aktualizacja z kwietnia 2024 r.:
Za pomocą tego narzędzia możesz teraz zapobiegać problemom z komputerem, na przykład chroniąc przed utratą plików i złośliwym oprogramowaniem. Dodatkowo jest to świetny sposób na optymalizację komputera pod kątem maksymalnej wydajności. Program z łatwością naprawia typowe błędy, które mogą wystąpić w systemach Windows - nie ma potrzeby wielogodzinnego rozwiązywania problemów, gdy masz idealne rozwiązanie na wyciągnięcie ręki:
- Krok 1: Pobierz narzędzie do naprawy i optymalizacji komputera (Windows 10, 8, 7, XP, Vista - Microsoft Gold Certified).
- Krok 2: kliknij „Rozpocznij skanowanie”, Aby znaleźć problemy z rejestrem Windows, które mogą powodować problemy z komputerem.
- Krok 3: kliknij „Naprawić wszystko”, Aby rozwiązać wszystkie problemy.
W takiej sytuacji możesz usunąć pamięć podręczną i pliki cookie dla Google Chrome w następujący sposób:
- Naciśnij Ctrl + H, aby otworzyć okno Historia w Google Chrome.
- Wybierz Wyczyść dane nawigacyjne.
- W oknie „Wyczyść historię nawigacji” wybierz przedział czasu na Cały okres.
- Zaznacz pola wyboru związane z pamięcią podręczną i plikami cookie.
- Wybierz „Wyczyść dane”, aby wyczyścić pamięć podręczną i pliki cookie.
Uruchom ponownie przeglądarkę i sprawdź, czy to rozwiąże problem.
Użyj edytora rejestru

Krok 1 Naciśnij jednocześnie klawisze Windows + R, a otworzy się okno dialogowe Uruchom.
Krok 2 Wpisz „regedit” i kliknij OK. Teraz zobaczysz okno edytora rejestru.
Krok 3 Nawigacja do HKEY_LOCAL_MACHINE> OPROGRAMOWANIE> Microsoft> Windows> CurrentVersion> Policies> Attachments, rozwijając drzewo folderów.
Krok 4 Kliknij dwukrotnie klucz rejestru ScanWithAntivirus i zmień jego wartość na 1, która domyślnie wynosi 3. Jeśli wartość klucza zostanie rzeczywiście zmieniona na „1”, poinstruuje się przeglądarkę, aby nie szukała pobranego programu lub plików.
Po wykonaniu powyższych czynności możesz pobrać program w przeglądarce Google Chrome. Jeśli masz ten sam problem z innymi przeglądarkami, pobierz dobry program antywirusowy, zainstaluj go na swoim komputerze, a następnie przeskanuj.
Po zakończeniu skanowania możesz pobrać programy i pliki we wszystkich przeglądarkach. Teraz zmień wartość klucza rejestru na oryginalną wartość 3, aby zapobiec złośliwemu pobieraniu.
Ponowna instalacja przeglądarki Chrome
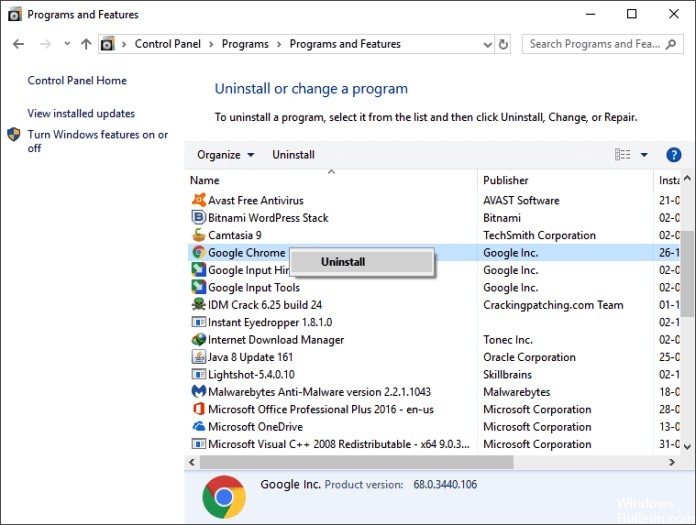
Jeśli do tej pory nic nie pomogło, jest bardzo prawdopodobne, że instalacja samej przeglądarki jest uszkodzona i jest przyczyną problemu. W tym kontekście ponowna instalacja przeglądarki Chrome może rozwiązać problem.
- Zatrzymaj Chrome i zakończ wszystkie uruchomione procesy za pomocą Menedżera zadań (konieczne).
- Kliknij pole wyszukiwania systemu Windows na pasku zadań systemu i przejdź do Panelu sterowania. Następnie kliknij Panel sterowania na liście wyświetlonych wyników.
- Teraz kliknij Odinstaluj program.
- Następnie kliknij prawym przyciskiem myszy Google Chrome na liście zainstalowanych programów, kliknij Usuń i po wyświetleniu monitu wybierz Usuń informacje o użytkowniku.
- Teraz postępuj zgodnie z instrukcjami wyświetlanymi na ekranie, aby odinstalować przeglądarkę Chrome i ponownie uruchomić system.
- Po ponownym uruchomieniu otwórz eksplorator plików i przejdź do następującego folderu:
- % LocalUser Data% \ Google
- Następnie usuń folder Chrome i uruchom ponownie system.
- Po ponownym uruchomieniu pobierz i ponownie zainstaluj przeglądarkę Chrome.
- Po ponownej instalacji uruchom przeglądarkę i nie loguj się, ale uruchom skanowanie w poszukiwaniu złośliwego oprogramowania w Chrome.
Porada eksperta: To narzędzie naprawcze skanuje repozytoria i zastępuje uszkodzone lub brakujące pliki, jeśli żadna z tych metod nie zadziałała. Działa dobrze w większości przypadków, gdy problem jest spowodowany uszkodzeniem systemu. To narzędzie zoptymalizuje również Twój system, aby zmaksymalizować wydajność. Można go pobrać przez Kliknięcie tutaj

CCNA, Web Developer, narzędzie do rozwiązywania problemów z komputerem
Jestem entuzjastą komputerów i praktykującym specjalistą IT. Mam za sobą lata doświadczenia w programowaniu komputerów, rozwiązywaniu problemów ze sprzętem i naprawach. Specjalizuję się w tworzeniu stron internetowych i projektowaniu baz danych. Posiadam również certyfikat CCNA do projektowania sieci i rozwiązywania problemów.

