Zaktualizowany 2024 kwietnia: Przestań otrzymywać komunikaty o błędach i spowolnij swój system dzięki naszemu narzędziu do optymalizacji. Pobierz teraz na pod tym linkiem
- Pobierz i zainstaluj narzędzie do naprawy tutaj.
- Pozwól mu przeskanować twój komputer.
- Narzędzie będzie wtedy napraw swój komputer.
W systemie Windows 10 użyj strony prywatności, aby wybrać aplikacje, które mogą korzystać z określonej funkcji. Najpierw wybierz > Ustawienia > Prywatność. Wybierz (np. kalendarz) i włącz lub wyłącz uprawnienia aplikacji. Strona prywatności nie zawiera listy aplikacji, które mogą korzystać ze wszystkich zasobów systemowych.
Otwórz okno dialogowe Właściwości.
Wybierz kartę Zabezpieczenia.
Kliknij Zmień.
W sekcji „Grupa lub nazwa użytkownika” wybierz użytkowników, dla których chcesz ustawić uprawnienia.
W sekcji Uprawnienia użyj pól wyboru, aby wybrać odpowiedni poziom uprawnień.
Kliknij Zastosuj.
Kliknij przycisk OK.
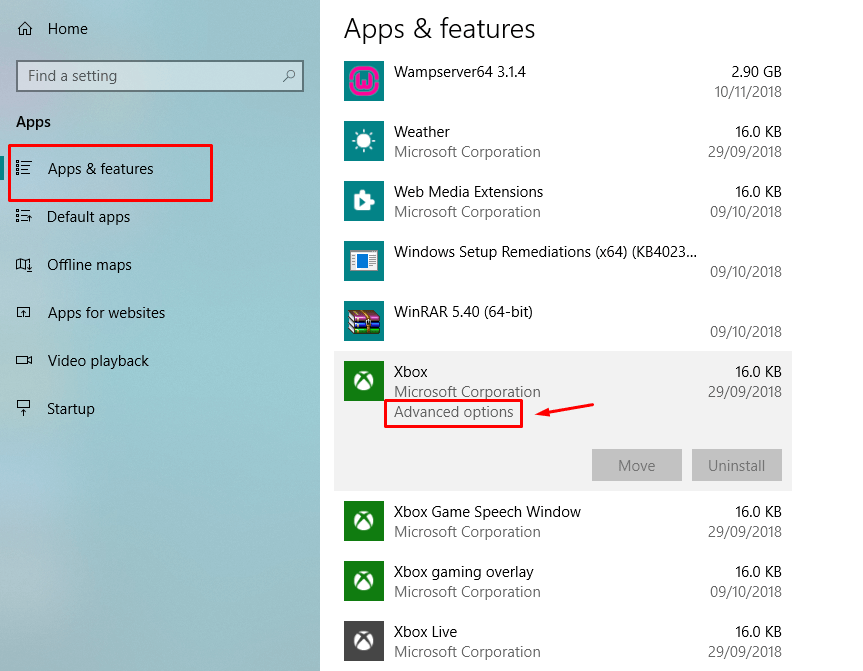
Rewelacje, że firmy takie jak Facebook, Google itp…. Wykorzystywanie danych użytkownika do celów reklamowych i innych wywołało oburzenie społeczne, a firmy zaczęły uzasadniać prawo i obiecać użytkownikom lepszą ochronę prywatności na przyszłość. Co więcej, ponieważ większość użytkowników nie była tego świadoma, skłonili wiadomości do przejrzenia ich archiwów Google, Facebook i Microsoft.
Kiedy sprawdziłem moje dane przechowywane przez Google, byłem zszokowany wiedząc, że wiedzą wszystko o tym, gdzie byłem i kiedy dzwoniłem. Oczywiście prywatność jest ważna i każdy użytkownik powinien mieć możliwość ochrony przed takimi naruszeniami danych.
Zarządzanie uprawnieniami w systemie Windows 10
Oto jak zarządzać uprawnieniami Windows 10 v1803.
Gdzie są uprawnienia aplikacji
Kliknij przycisk Start, a następnie kliknij ikonę prędkości, aby otworzyć stronę Ustawienia.
Wybierz Prywatność, a po lewej stronie pojawi się lista uprawnień aplikacji.
Przeanalizujmy teraz wszystkie sekcje.
1] Lokalizacja
Aktualizacja z kwietnia 2024 r.:
Za pomocą tego narzędzia możesz teraz zapobiegać problemom z komputerem, na przykład chroniąc przed utratą plików i złośliwym oprogramowaniem. Dodatkowo jest to świetny sposób na optymalizację komputera pod kątem maksymalnej wydajności. Program z łatwością naprawia typowe błędy, które mogą wystąpić w systemach Windows - nie ma potrzeby wielogodzinnego rozwiązywania problemów, gdy masz idealne rozwiązanie na wyciągnięcie ręki:
- Krok 1: Pobierz narzędzie do naprawy i optymalizacji komputera (Windows 10, 8, 7, XP, Vista - Microsoft Gold Certified).
- Krok 2: kliknij „Rozpocznij skanowanie”, Aby znaleźć problemy z rejestrem Windows, które mogą powodować problemy z komputerem.
- Krok 3: kliknij „Naprawić wszystko”, Aby rozwiązać wszystkie problemy.
Lokalizacja: Ten parametr pozwala każdemu użytkownikowi podłączonemu do systemu wybrać własne parametry lokalizacji.
Śledzenie usługi: Wyłączenie usługi lokalizacji uniemożliwia wszystkim aplikacjom, usługom i witrynom dostęp do lokalizacji użytkownika. Jednak po włączeniu tylko autoryzowane aplikacje mogą uzyskać dostęp do lokalizacji użytkownika. Domyślnie usługa śledzenia jest włączona.
Historia lokalizacji: Historia lokalizacji przechowuje historię lokalizacji użytkowników przez pewien okres czasu, dzięki czemu aplikacje, które jej potrzebują, mogą z niej korzystać. Możliwe jest również usunięcie historii lokalizacji.
Geofencing: Ta usługa pozwala systemowi Windows wiedzieć, kiedy zmienisz lokalizację i przypomnieć Ci o interesujących miejscach.
2] Aparat
Zezwól na dostęp do kamery w tym urządzeniu: Kamera zazwyczaj nie jest domyślnie włączona dla żadnej aplikacji i pyta, czy użytkownik chce korzystać z aparatu, czy nie. Jeśli jednak wyłączysz to ustawienie, wszystkie aplikacje i usługi zostaną wykluczone z dostępu do kamery.
Pozwól aplikacjom uzyskać dostęp do kamery: To ustawienie jest podzbiorem poprzedniego ustawienia. Jeśli wyłączymy to ustawienie, wszystkie aplikacje zostaną wykluczone z dostępu do kamery, ale nie do samego systemu Windows. Możemy wybrać, które aplikacje mają dostęp, a które nie.
3] Mikrofon
Połączenia umożliwia dostęp do mikrofonu tego urządzenia i E, aby uzyskać dostęp do mikrofonu ustawienia mają takie same funkcje, jak w przypadku podobnych opcji już wymienionych w ustawieniach aparatu.
4] Wiadomości
Pozwól aplikacjom uzyskać dostęp do moich powiadomień: Jeśli wyłączysz tę opcję, nie wszystkie aplikacje będą mogły uzyskać dostęp do powiadomień użytkownika. Możesz wybrać poszczególne aplikacje, które mogą uzyskać dostęp do powiadomień.
5] Informacje o koncie
Podobnie jak w przypadku poprzednich ustawień, Dostęp do informacji o koncie na tym urządzeniu i Dostęp do aplikacji na informacje o koncie Dostęp do aplikacji i systemu Windows lub tylko aplikacji do informacji o koncie użytkownika.
6] Kontakty
Microsoft przechowuje kontakty użytkowników (nazwisko, numer telefonu, identyfikator e-mail itp.), A to ustawienie pomaga użytkownikom wybrać, czy chcą, aby system Windows i / lub aplikacje miały dostęp do swoich kontaktów.
- Kalendarz
To ustawienie odnosi się do planu kalendarza zdefiniowanego przez użytkownika, co oznacza, że system i aplikacje mogą uzyskać do niego dostęp, aby udostępnić im plan kalendarza. Na przykład, jeśli zaplanowano ważne spotkanie na konkretną datę, aplikacja (i administrator) mogą uzyskać do niego dostęp.
8] Lista połączeń
Większość użytkowników tego nie lubi, gdy ktoś dowiaduje się, że ich lista połączeń jest udostępniana innym. h ktoś. Być może żyjemy w przekonaniu, że dostęp do niego mają tylko organy sądowe, ale to nie jest fakt. Wszystkie połączenia z urządzenia podłączonego do konta Microsoft zapisywałyby te informacje i udostępniały je aplikacjom i systemowi Windows. Ustawienia listy połączeń pomagają wyłączyć ten dostęp.
9] Email
Microsoft zezwala aplikacjom i ustawieniom na dostęp do e-maili użytkowników. Tak, dosłownie oznacza to, że możesz sprawdzić swoje e-maile z datą i godziną wysłania / otrzymania. Ten parametr pomaga odmówić im dostępu do tego samego.
10] Zadania
Większość reklam opiera się na zadaniach w systemie lub systemie zalogowanym przy użyciu konta Microsoft. To ustawienie może uniemożliwić aplikacjom i systemowi Windows dostęp do niego.
11] Wiadomości
Wiadomości odnoszą się tutaj do wiadomości SMS i MMS w systemach i telefonach, na które użytkownik zalogował się za pomocą swojego konta Microsoft. Wyłączenie go uniemożliwia aplikacjom i systemowi Windows dostęp do niego.
12] Radia
Radia to opcje, takie jak Bluetooth, którymi można zdalnie sterować za pomocą aplikacji. Aplikacja do udostępniania muzyki może automatycznie aktywować funkcję Bluetooth urządzenia i rozpocząć wysyłanie plików. Z tego parametru możemy wybrać aplikacje, które mają ten dostęp.
12] Aplikacje w tle
Czasami (lub w większości przypadków) aplikacje działają w tle, gdy użytkownik pracuje w systemie i są niewidoczne dla użytkownika. Umożliwia to uruchamianie aplikacji w tle w systemie bez jego wiedzy. Użytkownicy mogą użyć tego ustawienia, aby wyłączyć niektóre lub wszystkie aplikacje.
14] Diagnostyka aplikacji
Aplikacje zbierają dane diagnostyczne z systemu, a to ustawienie pozwala lub uniemożliwia innym aplikacjom korzystanie z danych diagnostycznych systemu.
15] Automatyczne pobieranie plików
Dostawcy pamięci online (np. OneDrive) mogą automatycznie pobierać pliki do systemu. Chociaż to ustawienie jest wyłączone w samej witrynie internetowej dostawcy, możemy zezwolić na to ponownie z poziomu tego ustawienia.
16] Dokumenty
To ustawienie umożliwia lub wyłącza dostęp do dokumentów przechowywanych na komputerach lub kontach pamięci Microsoft.
17] Obrazy i filmy
Domyślnie system Windows i aplikacje mają dostęp do wszystkich obrazów i filmów. Aby uniemożliwić im dostęp do niestandardowych obrazów i filmów, możemy wyłączyć to ustawienie.
18] System plików
Jest to nagromadzenie wszystkich obrazów, filmów i dokumentów w systemie. Możemy zmienić to ustawienie zgodnie z naszymi preferencjami.
W międzyczasie musisz dokładnie wiedzieć, jakie informacje Microsoft może uzyskać domyślnie.
Mamy nadzieję, że ten artykuł pomoże Ci sprawić, by Twój Microsoft był prywatny i bezpieczny.
Porada eksperta: To narzędzie naprawcze skanuje repozytoria i zastępuje uszkodzone lub brakujące pliki, jeśli żadna z tych metod nie zadziałała. Działa dobrze w większości przypadków, gdy problem jest spowodowany uszkodzeniem systemu. To narzędzie zoptymalizuje również Twój system, aby zmaksymalizować wydajność. Można go pobrać przez Kliknięcie tutaj


