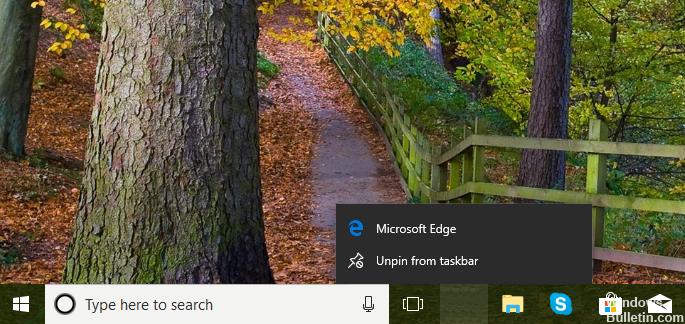Zaktualizowano maj 2024: Przestań otrzymywać komunikaty o błędach i spowolnij swój system dzięki naszemu narzędziu do optymalizacji. Pobierz teraz na pod tym linkiem
- Pobierz i zainstaluj narzędzie do naprawy tutaj.
- Pozwól mu przeskanować twój komputer.
- Narzędzie będzie wtedy napraw swój komputer.
z lokalnego urządzenia. Po wylogowaniu się ze wszystkich innych urządzeń otwórz Microsoft Edge na pulpicie. Ustawienia Wybierz > Profile > Resetuj synchronizację. W wyświetlonym oknie dialogowym wybierz opcję kontynuowania synchronizacji po zresetowaniu danych, a następnie wybierz opcję Resetuj teraz.
Krok 1: Otwórz menu, kliknij Wszystkie aplikacje, a następnie przejdź do Microsoft Edge. Krok 2: Przeciągnij wpis Microsoft Edge z wyników wyszukiwania na pulpit, aby utworzyć skrót do przeglądarki na pulpicie. Tak proste jak to!
Użytkownicy systemu Windows 10 doświadczyli zupełnie nowego poziomu zaawansowania projektowania i użyteczności, gdy aktualizacja systemu operacyjnego została wprowadzona po raz pierwszy. Microsoft Edge zastąpił niedziałającą przeglądarkę Internet Explorer, która jest bardzo sensowna z powodu nowych wbudowanych w nią funkcji. Edge teraz zapewnia szybszy dostęp, łatwość organizacji sieci, wbudowany asystent osobisty i wiele innych funkcji, które ułatwiają przeglądanie. Jednak podczas gdy Edge jest preferowaną przeglądarką dla większości ludzi, jednym z problemów użytkowników jest zniknięcie Microsoft Edge z paska zadań i sekcji Start.

Problem jest dość zastanawiający dla wielu, ponieważ ikona została całkowicie usunięta, a program uruchamiający Menu Start nie jest wyświetlany. Wydaje się, że nie ma sposobu, aby go dodać. Aby rozwiązać ten tajemniczy akt znikania przeglądarki, przedstawiamy kilka rozwiązań, które mogą pomóc w rozwiązaniu problemu.
Przypnij Microsoft Edge do paska zadań / Start
Gdy użytkownik nagle uświadamia sobie, że na pasku zadań lub z menu startowego brakuje ikony Microsoft Edge, możliwe jest, że ikona Edge została odpięta z tych lokalizacji. Zanim nawet pomyślisz o panikowaniu, zlokalizuj program w ten sposób.
Wpisz Edge w polu wyszukiwania. Kliknij wynik prawym przyciskiem myszy, a następnie kliknij Pin do Start or Przypnij do paska zadań.
Możesz także poprosić Cortanę o otwarcie Edge. Gdy zobaczysz ikonę na pasku zadań, kliknij ją prawym przyciskiem myszy i wybierz Przypnij do paska zadań.
Jeśli zaginięcie będzie się powtarzać lub jest to spowodowane odpięciem go od paska zadań, możesz to zrobić. Możesz sprawdzić komputer pod kątem infekcji wirusowej lub sprawdzić, czy Twój program antywirusowy go ogranicza lub zresetować Microsoft Edge z poziomu Ustawienia. W przeciwnym razie może być konieczne wykonanie następujących czynności.
Aktualizacja z 2024 maja:
Za pomocą tego narzędzia możesz teraz zapobiegać problemom z komputerem, na przykład chroniąc przed utratą plików i złośliwym oprogramowaniem. Dodatkowo jest to świetny sposób na optymalizację komputera pod kątem maksymalnej wydajności. Program z łatwością naprawia typowe błędy, które mogą wystąpić w systemach Windows - nie ma potrzeby wielogodzinnego rozwiązywania problemów, gdy masz idealne rozwiązanie na wyciągnięcie ręki:
- Krok 1: Pobierz narzędzie do naprawy i optymalizacji komputera (Windows 10, 8, 7, XP, Vista - Microsoft Gold Certified).
- Krok 2: kliknij „Rozpocznij skanowanie”, Aby znaleźć problemy z rejestrem Windows, które mogą powodować problemy z komputerem.
- Krok 3: kliknij „Naprawić wszystko”, Aby rozwiązać wszystkie problemy.
Zresetuj Microsoft Edge i zainstaluj ponownie przeglądarkę za pomocą PowerShell
- Przejdź do tego katalogu: C: Użytkownicy Twoja nazwa użytkownika AppData Lokalne pakiety. Pamiętaj, aby podać własną nazwę użytkownika, która jest nazwą, którą podałeś komputerowi lub kontu logowania.
- Szukaj Microsoft.MicrosoftEdge_8wekyb3d8bbwe teczka. Musisz go kliknąć prawym przyciskiem myszy i wybrać Właściwości i usunąć znacznik wyboru, jeśli jest dostępny w opcji Tylko do odczytu. Kliknij Zastosuj i OK.
- Ponownie poszukaj folderu Microsoft.MicrosoftEdge_8wekyb3d8bbwe. Tym razem kliknij go prawym przyciskiem myszy i usuń. Po prostu kliknij Kontynuuj, jeśli pojawi się monit „Odmowa dostępu do folderu”. Zrestartuj swój komputer.
Ponownie zarejestruj Microsoft Edge za pomocą PowerShell
- Możesz po prostu wyszukać termin PowerShell w polu wyszukiwania. Gdy pojawi się, kliknij go prawym przyciskiem myszy i kliknij Uruchom jako administrator.
- Gdy tam dotrzesz, przejdź do tego katalogu Cd C: Użytkownicy Twoja nazwa użytkownika. Pamiętaj, aby wymienić Twoja nazwa użytkownika z nazwą konta na komputerze.
- Następnie uruchom to polecenie:
- Get-AppXPackage -AllUsers -Name Microsoft.MicrosoftEdge | Foreach {Add-AppxPackage -DisableDevelopmentMode -Register „$ ($ _. InstallLocation) \ AppXManifest.xml” -Verbose}
- Po zakończeniu uruchom ponownie system.
Uruchom narzędzie Kontroler plików systemowych
Kontroler plików systemowych (SFC) może pomóc w przywróceniu uszkodzonych lub brakujących plików systemowych.
- Aby to uruchomić, wpisz CMD w polu wyszukiwania.
- Kliknij prawym przyciskiem myszy wynik, a następnie kliknij Uruchom jako administrator.
- Rodzaj Nieruchomości sfc / scannow podpowiedź.
- Po zakończeniu uruchom ponownie komputer.
Porada eksperta: To narzędzie naprawcze skanuje repozytoria i zastępuje uszkodzone lub brakujące pliki, jeśli żadna z tych metod nie zadziałała. Działa dobrze w większości przypadków, gdy problem jest spowodowany uszkodzeniem systemu. To narzędzie zoptymalizuje również Twój system, aby zmaksymalizować wydajność. Można go pobrać przez Kliknięcie tutaj