Zaktualizowany 2024 kwietnia: Przestań otrzymywać komunikaty o błędach i spowolnij swój system dzięki naszemu narzędziu do optymalizacji. Pobierz teraz na pod tym linkiem
- Pobierz i zainstaluj narzędzie do naprawy tutaj.
- Pozwól mu przeskanować twój komputer.
- Narzędzie będzie wtedy napraw swój komputer.
Jeśli jesteś użytkownikiem Microsoft Teams, być może natknąłeś się na kod błędu caa70004. Może to być frustrujący błąd, ale nie martw się – jesteśmy tutaj, aby Ci pomóc! W tym poście na blogu wyjaśnimy, co powoduje błąd caa70004 i podamy kilka wskazówek, jak go naprawić. Czytaj dalej, aby uzyskać więcej informacji.
Co to jest kod błędu Microsoft Teams CAA70004?
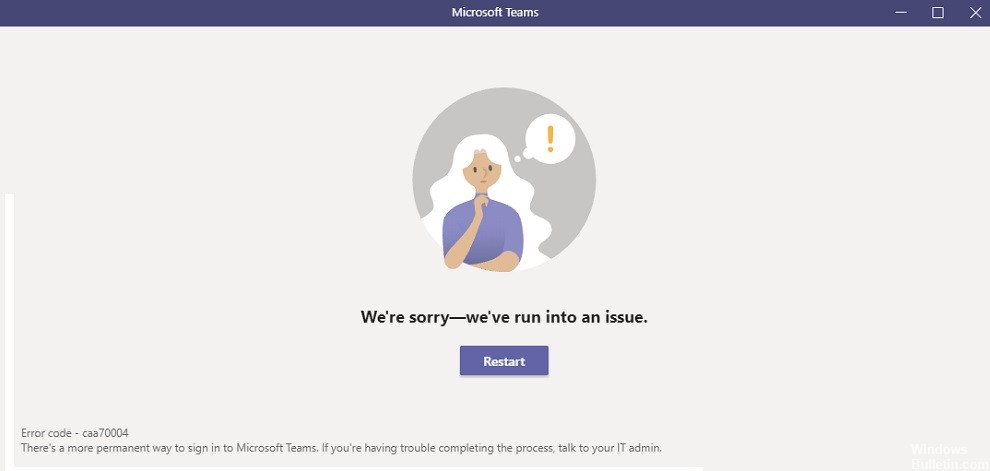
Kod błędu Microsoft Teams CAA70004 to błąd, który może wystąpić podczas korzystania z aplikacji Microsoft Teams. Kodowi błędu zwykle towarzyszą następujące objawy: pusty ekran, obracające się kółko lub komunikat o błędzie „Przepraszamy, wystąpił problem” Ten błąd może być spowodowany wieloma przyczynami, w tym słabe połączenie internetowe, nieprawidłowe ustawienia urządzenia lub problem z samą aplikacją Microsoft Teams.
Co powoduje kod błędu MS Teams caa70004
Korzystanie z VPN: MS Teams potrzebuje połączenia z serwerem w czasie rzeczywistym, aby pobrać informacje o Twoim koncie. Korzystanie z VPN opóźnia to połączenie i przerywa wymianę danych w czasie rzeczywistym między klientem MS Teams a serwerem. Z tego powodu korzystanie z VPN powoduje kod błędu caa70004 i blokuje połączenie z kontem MS Teams.
Przerwanie procesu Microsoft Teams w tle: Jeśli Microsoft Teams nie może płynnie wykonywać swoich procesów w tle na Twoim urządzeniu i jest zmuszony zakończyć niektóre z nich, powoduje to kod błędu caa70004.
Uszkodzone lub brakujące pakiety Windows: Aby Microsoft Teams w systemie Windows działał poprawnie, musisz zainstalować dodatkowe pakiety. Jeśli jednak te pakiety są uszkodzone lub w ogóle nie są zainstalowane na twoim komputerze, otrzymasz kod błędu Microsoft Teams caa70004.
Niechciane pliki pamięci podręcznej: W systemie Windows każda aplikacja tworzy tymczasowe pliki pamięci podręcznej, aby uruchamiać swoje procesy. Wielokrotne uruchamianie aplikacji Microsoft Teams powoduje również utworzenie dużej liczby plików pamięci podręcznej. Jeśli zmienisz informacje logowania, takie jak hasło, poprzednie pliki pamięci podręcznej staną się przestarzałe i przerwą procesy aplikacji w tle. Ten konflikt może powodować kod błędu caa70004 w MS Teams i powodować trudności z zalogowaniem się do aplikacji.
Jak naprawić problem, gdy napotkasz go na swoim komputerze?
Uruchom Microsoft Teams jako administrator

Jeśli masz problemy z Microsoft Teams na komputerze z systemem Windows 10, może być konieczne uruchomienie go jako administrator. Dzięki temu program uzyska dostęp do dodatkowych zasobów, których może potrzebować do prawidłowego działania. Oto jak to zrobić:
- Kliknij prawym przyciskiem myszy skrót do Microsoft Teams.
- W wyskakującym menu wybierz "Uruchom jako administrator".
- Jeśli pojawi się monit UAC (Kontrola konta użytkownika), kliknij „Tak”, aby kontynuować.
- Program otworzy się teraz z uprawnieniami administratora.
Pamiętaj, że uruchamianie programów jako administrator może stanowić zagrożenie bezpieczeństwa, więc rób to tylko wtedy, gdy jest to absolutnie konieczne. Po zakończeniu korzystania z programu należy go całkowicie zamknąć, aby zmniejszyć ryzyko wykorzystania.
Aktualizacja z kwietnia 2024 r.:
Za pomocą tego narzędzia możesz teraz zapobiegać problemom z komputerem, na przykład chroniąc przed utratą plików i złośliwym oprogramowaniem. Dodatkowo jest to świetny sposób na optymalizację komputera pod kątem maksymalnej wydajności. Program z łatwością naprawia typowe błędy, które mogą wystąpić w systemach Windows - nie ma potrzeby wielogodzinnego rozwiązywania problemów, gdy masz idealne rozwiązanie na wyciągnięcie ręki:
- Krok 1: Pobierz narzędzie do naprawy i optymalizacji komputera (Windows 10, 8, 7, XP, Vista - Microsoft Gold Certified).
- Krok 2: kliknij „Rozpocznij skanowanie”, Aby znaleźć problemy z rejestrem Windows, które mogą powodować problemy z komputerem.
- Krok 3: kliknij „Naprawić wszystko”, Aby rozwiązać wszystkie problemy.
Uruchamianie poleceń w trybie zgodności
Microsoft Teams to popularne narzędzie do współpracy, które pomaga użytkownikom komunikować się i współpracować nad projektami. Jednak niektórzy użytkownicy mogą stwierdzić, że aplikacja Teams nie działa poprawnie na ich komputerze, jeśli korzystają ze starszej wersji systemu Windows. W takim przypadku użytkownicy mogą spróbować uruchomić aplikację Teams w trybie zgodności. W tym artykule wyjaśnimy, jak to zrobić.
- Najpierw otwórz menu Start i wyszukaj „Zespoły”.
- Kliknij ikonę prawym przyciskiem myszy i wybierz „Właściwości”.
- Następnie kliknij zakładkę „Zgodność”.
- W sekcji „Tryb zgodności” zaznacz pole „Uruchom ten program w trybie zgodności z”.
- Pojawi się rozwijane menu; wybierz „Windows 10” z listy. Kliknij „Zastosuj”, a następnie „OK”.
Po wykonaniu tych kroków aplikacja Teams powinna być teraz zgodna z systemem operacyjnym komputera.
Włącz TLS w opcjach internetowych
System Windows 10 oferuje wbudowany sposób włączenia szyfrowania Transport Layer Security (TLS) dla połączenia internetowego. Pomoże to chronić Twoje dane przesyłane między Twoim komputerem a odwiedzanymi witrynami. Oto jak włączyć TLS w systemie Windows 10:
- Przejdź do Start > Ustawienia > Sieć i Internet.
- W sekcji „Sieć i Internet” kliknij odpowiednie połączenie sieciowe (Ethernet lub Wi-Fi).
- W sekcji „Szyfrowanie” zaznacz pole wyboru „Szyfruj dane i komunikację za pomocą Transport Layer Security (TLS)”.
- Kliknij „OK”, aby zapisać zmiany.
Wyłącz VPN
- Najpierw otwórz menu Start i wpisz „VPN” w pasku wyszukiwania.
- Po drugie, kliknij wpis VPN, który pojawia się w wynikach wyszukiwania.
- Po trzecie, kliknij przycisk „Rozłącz” w oknie ustawień VPN.
- Po czwarte, zamknij okno Ustawienia.
To wszystko! Po wykonaniu tych kroków Twoja sieć VPN zostanie wyłączona i będziesz mógł przeglądać Internet bez niej.
Wyczyść pamięć podręczną Microsoft Teams
- Otwórz menu Start i wpisz „uruchom” w polu wyszukiwania.
- Kliknij program „Uruchom”, który pojawi się w wynikach wyszukiwania.
- W oknie dialogowym „Uruchom” wpisz „%appdata%” i kliknij „OK”.
- Spowoduje to otwarcie folderu AppData. Stąd przejdź do opcji „Lokalne”, następnie „Microsoft”, a następnie „Zespoły”.
- Wybierz wszystkie pliki w folderze Zespoły i usuń je.
- Zamknij folder AppData i uruchom ponownie komputer.
Podczas korzystania z Microsoft Teams na komputerze są przechowywane różne pliki, aby zapewnić lepszą obsługę. Z biegiem czasu te pliki mogą zacząć zajmować miejsce i powodować problemy. Jednym ze sposobów rozwiązania tego problemu jest wyczyszczenie pamięci podręcznej, co spowoduje usunięcie wszystkich przechowywanych plików i umożliwienie Microsoft Teams rozpoczęcie od nowa.
Porada eksperta: To narzędzie naprawcze skanuje repozytoria i zastępuje uszkodzone lub brakujące pliki, jeśli żadna z tych metod nie zadziałała. Działa dobrze w większości przypadków, gdy problem jest spowodowany uszkodzeniem systemu. To narzędzie zoptymalizuje również Twój system, aby zmaksymalizować wydajność. Można go pobrać przez Kliknięcie tutaj
Często Zadawane Pytania
Co to jest Microsoft Teams?
Microsoft Teams to narzędzie do współpracy, które pomaga użytkownikom komunikować się i współpracować nad projektami. Oferuje takie funkcje, jak czat, wideokonferencje, udostępnianie plików i inne.
Jakie są objawy kodu błędu Microsoft Teams caa70004?
Komunikat o błędzie „Przepraszamy, napotkaliśmy problem” może pojawić się podczas próby korzystania z Microsoft Teams. Dodatkowo może zostać wyświetlony następujący kod błędu: caa70004.
Jak naprawić kod błędu MS Teams caa70004?
Istnieje kilka potencjalnych rozwiązań tego błędu, które opisano w powyższym artykule. Ponadto możesz skontaktować się z pomocą techniczną firmy Microsoft, aby uzyskać dalszą pomoc.


