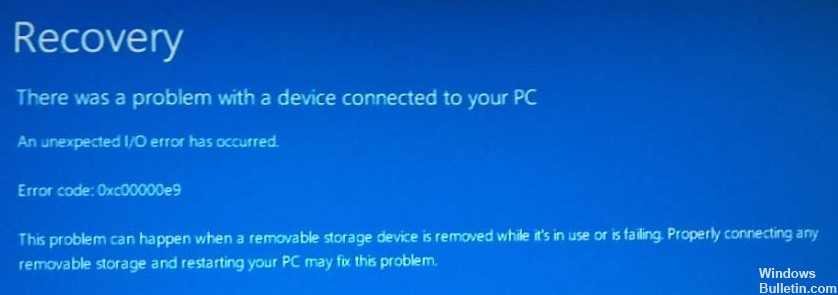Zaktualizowany 2024 kwietnia: Przestań otrzymywać komunikaty o błędach i spowolnij swój system dzięki naszemu narzędziu do optymalizacji. Pobierz teraz na pod tym linkiem
- Pobierz i zainstaluj narzędzie do naprawy tutaj.
- Pozwól mu przeskanować twój komputer.
- Narzędzie będzie wtedy napraw swój komputer.
Odłącz wszystkie urządzenia zewnętrzne.
Przeskanuj system Windows w poszukiwaniu błędów.
Uruchom w trybie bezpiecznym.
Zaktualizuj sterowniki.
Wykonaj naprawę podczas uruchamiania systemu Windows.
Przeskanuj komputer w poszukiwaniu złośliwego oprogramowania.
Przetestuj swoje dyski twarde.
Dlaczego na moim komputerze pojawia się 0xc00000e9? Kod błędu 0xc00000e9 jest zwykle błędem sprzętowym związanym z ustawieniami BIOS-u. Kiedy widzisz ten błąd, zwykle jest to spowodowane tym, że komputer nie może komunikować się z dyskiem twardym. Innym powodem jest problem z dyskiem SSD (Solid State Drive) podczas instalacji systemu Windows.
Rozwiązanie 3 – Uruchom sprawdzanie skanowania dysku
Dysk twardy z uszkodzonymi sektorami, błędami dysku twardego lub błędami systemu plików może powodować pojawienie się tego kodu błędu 0xc00000e9 na komputerach z systemem Windows 10. Poszukaj błędów i napraw je.
Błąd 0xc00000e9 jest zwykle spowodowany przez wadliwy lub uszkodzony dysk twardy. Będzie to ostateczny wyrok, chyba że poniższe rozwiązania wskazują inaczej.
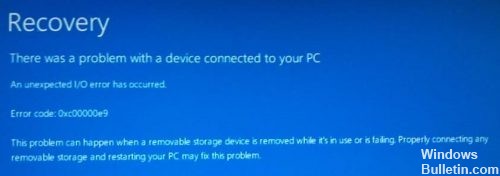
Jeśli w takim przypadku uszkodzony jest dysk twardy, możesz wysłać go do firmy zajmującej się odzyskiwaniem danych, jest to żmudny proces, ale jeśli nigdy nie wykonałeś kopii zapasowej, wtedy zaczynasz od nauczonej lekcji.
Kod błędu 0xc00000e9 może wystąpić z powodu:
- Uszkodzony lub uszkodzony dysk twardy.
- Dysk twardy podłączony luzem.
- Uszkodzony USB lub DVD, którego używasz jako urządzenia instalacyjnego.
- Aktualizacje systemu Windows.
- Nieprawidłowo skonfigurowane lub uszkodzone pliki rejestru.
- Przestarzałe sterowniki PC.
Oto jak to naprawić:
Napraw swój komputer za pomocą funkcji Advanced Startup
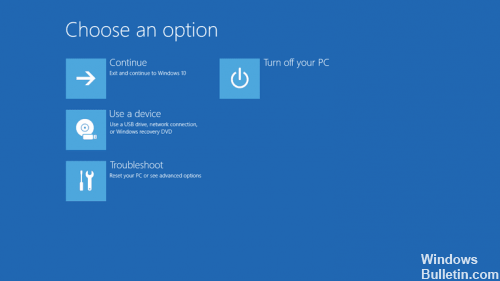
Przesuń mysz w prawy dolny róg ekranu.
Otworzyli pasek uroku.
Kliknij lewym przyciskiem myszy funkcję „Ustawienia” na pasku funkcji.
W menu „Ustawienia” kliknij lewym przyciskiem myszy funkcję „Zmień ustawienia komputera”.
W lewej części okna należy kliknąć lewym przyciskiem myszy na funkcję „Aktualizuj i przywróć”.
Kliknij lewym przyciskiem myszy na funkcję „Przywróć”.
Aktualizacja z kwietnia 2024 r.:
Za pomocą tego narzędzia możesz teraz zapobiegać problemom z komputerem, na przykład chroniąc przed utratą plików i złośliwym oprogramowaniem. Dodatkowo jest to świetny sposób na optymalizację komputera pod kątem maksymalnej wydajności. Program z łatwością naprawia typowe błędy, które mogą wystąpić w systemach Windows - nie ma potrzeby wielogodzinnego rozwiązywania problemów, gdy masz idealne rozwiązanie na wyciągnięcie ręki:
- Krok 1: Pobierz narzędzie do naprawy i optymalizacji komputera (Windows 10, 8, 7, XP, Vista - Microsoft Gold Certified).
- Krok 2: kliknij „Rozpocznij skanowanie”, Aby znaleźć problemy z rejestrem Windows, które mogą powodować problemy z komputerem.
- Krok 3: kliknij „Naprawić wszystko”, Aby rozwiązać wszystkie problemy.
Po prawej stronie okna znajduje się „Rozszerzony start”.
W funkcji „Rozszerzony start” kliknij lewym przyciskiem myszy przycisk „Uruchom ponownie teraz”.
Musisz teraz poczekać, aż urządzenie Windows 8 lub Windows 10 zostanie zrestartowane.
Po restarcie przechodzisz bezpośrednio do funkcji „Rozszerzony start”.
W funkcji „Extended Start” należy teraz wybrać „Automatyczna naprawa”I postępuj zgodnie z instrukcjami wyświetlanymi na ekranie.
Po zakończeniu funkcji automatycznej naprawy należy ponownie uruchomić urządzenie Windows 8 lub Windows 10 i sprawdzić, czy problem nadal występuje.
Zmiana ustawień BIOS
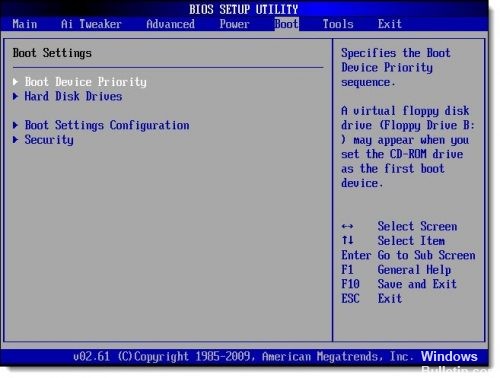
Innym sposobem skorygowania błędu 0xc00000e9 jest uruchomienie komputera z dysku twardego. Jeśli tak jest, oto kroki, które należy wykonać:
Wyłącz komputer.
Uruchom go, naciskając przełącznik zasilania.
Naciśnij odpowiedni przycisk, aby uzyskać dostęp do ustawień BIOS. Klucz zależy od marki posiadanego komputera. Najlepiej skonsultować się z instrukcją obsługi, ale ogólnie może to być F12, F2, ESC lub Delete.
Po przejściu do programu BIOS Setup Utility przejdź do Boot Options. Ustaw dysk twardy jako główne urządzenie rozruchowe. Użyj klawisza strzałki, aby przenieść go w górę listy.
Zapisz wprowadzone zmiany i uruchom ponownie komputer. To powinno rozwiązać problem.
Napraw MBR za pomocą Windows PE
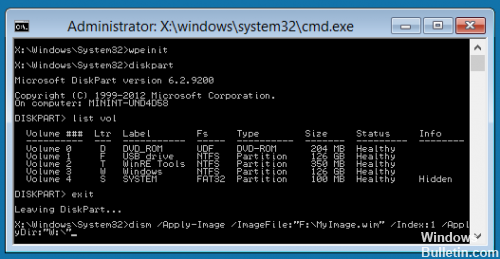
Błąd 0xc00000e9 może wystąpić, jeśli system Windows zostanie zainstalowany bez ustawienia głównego rekordu rozruchowego (MBR), dlatego należy ustawić dysk C jako MBR na 0xc00000e9.
1) Podłącz dysk twardy lub dysk zewnętrzny z systemem Windows PE do komputera.
2) Uruchom Windows PE i ustaw dysk C jako podstawowy rekord rozruchowy.
3) Uruchom ponownie komputer, aby ponownie zainstalować system Windows, aby sprawdzić, czy problem został rozwiązany.
Prosimy o informację w polu komentarzy, jeśli ten samouczek był dla Ciebie przydatny, a także napisz do nas pytania na ten temat, a zobaczymy, jak możemy Ci pomóc.
https://www.lenovosupportphonenumber.com/blog/fix-lenovo-error-message-0xc00000e9/
Porada eksperta: To narzędzie naprawcze skanuje repozytoria i zastępuje uszkodzone lub brakujące pliki, jeśli żadna z tych metod nie zadziałała. Działa dobrze w większości przypadków, gdy problem jest spowodowany uszkodzeniem systemu. To narzędzie zoptymalizuje również Twój system, aby zmaksymalizować wydajność. Można go pobrać przez Kliknięcie tutaj

CCNA, Web Developer, narzędzie do rozwiązywania problemów z komputerem
Jestem entuzjastą komputerów i praktykującym specjalistą IT. Mam za sobą lata doświadczenia w programowaniu komputerów, rozwiązywaniu problemów ze sprzętem i naprawach. Specjalizuję się w tworzeniu stron internetowych i projektowaniu baz danych. Posiadam również certyfikat CCNA do projektowania sieci i rozwiązywania problemów.