Zaktualizowano maj 2024: Przestań otrzymywać komunikaty o błędach i spowolnij swój system dzięki naszemu narzędziu do optymalizacji. Pobierz teraz na pod tym linkiem
- Pobierz i zainstaluj narzędzie do naprawy tutaj.
- Pozwól mu przeskanować twój komputer.
- Narzędzie będzie wtedy napraw swój komputer.
Steam to najpopularniejsza platforma do gier na komputerach stacjonarnych, ale wielu użytkowników zgłosiło, że przeglądarka Steam nie działa dla nich.
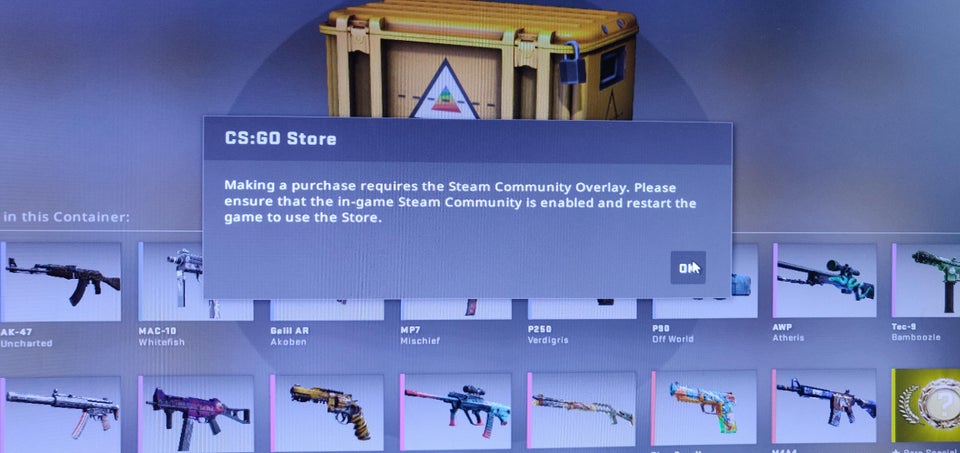
Może to stanowić problem i uniemożliwić przeglądanie pamięci Steam, ale możesz rozwiązać ten problem za pomocą jednego z naszych rozwiązań.
Aktualizuję Steam
Aktualizacja Steam to skuteczny sposób na rozwiązanie problemu polegającego na tym, że przeglądarka Steam gry nie ładuje się. Jeśli okaże się, że przeglądarka Steam nie działa, możesz najpierw rozwiązać ten problem.
- Kliknij prawym przyciskiem myszy pasek zadań systemu Windows i wybierz z menu Menedżer zadań. Możesz także użyć kombinacji klawiszy Ctrl + Shift + Esc, aby otworzyć Menedżera zadań.
- Kliknij Steam Client BootStrapper (32-bitowy), a następnie kliknij Zakończ zadanie.
- Kliknij prawym przyciskiem myszy menu Start systemu Windows i wybierz opcję Uruchom, aby otworzyć okno Uruchom. Możesz także nacisnąć klawisze Windows + R na klawiaturze, aby otworzyć pole Uruchom.
- Skopiuj i wklej C: \ Program Files (x86) \ Steam w pole Uruchom i naciśnij Enter.
- Usuń wszystko oprócz folderu steamapps, folderu danych użytkownika, folderu Skins, pliku Steam.exe i plików Ssfn (może być więcej niż jeden). Należy zachować poniższe pozycje, pokazane na zrzucie ekranu.
Sprawdź inne zakłócające programy
Każde oprogramowanie modyfikujące lub monitorujące aktywność systemu, dysku lub sieci może spowodować nieprawidłowe działanie przeglądarki. Te programy i usługi mogą działać w tle i są zwykle powiązane z oprogramowaniem, takim jak oprogramowanie antywirusowe, programy do blokowania reklam, optymalizatory sieci, zapory sieciowe, programy do czyszczenia systemu, oprogramowanie do nagrywania, serwery proxy, narzędzia do zwiększania wydajności itp.
Powinieneś współpracować ze specjalistą, aby upewnić się, że żadne zewnętrzne oprogramowanie nie koliduje z przeglądarką Steam.
Aktualizacja z 2024 maja:
Za pomocą tego narzędzia możesz teraz zapobiegać problemom z komputerem, na przykład chroniąc przed utratą plików i złośliwym oprogramowaniem. Dodatkowo jest to świetny sposób na optymalizację komputera pod kątem maksymalnej wydajności. Program z łatwością naprawia typowe błędy, które mogą wystąpić w systemach Windows - nie ma potrzeby wielogodzinnego rozwiązywania problemów, gdy masz idealne rozwiązanie na wyciągnięcie ręki:
- Krok 1: Pobierz narzędzie do naprawy i optymalizacji komputera (Windows 10, 8, 7, XP, Vista - Microsoft Gold Certified).
- Krok 2: kliknij „Rozpocznij skanowanie”, Aby znaleźć problemy z rejestrem Windows, które mogą powodować problemy z komputerem.
- Krok 3: kliknij „Naprawić wszystko”, Aby rozwiązać wszystkie problemy.
Wykonywanie polecenia flushconfig

Jeśli uruchomimy flushconfig, możemy wyczyścić pamięć podręczną pobierania i, miejmy nadzieję, rozwiązać ten problem Problem z parą. Aby to zrobić:
- Na klawiaturze naciśnij jednocześnie klawisz z logo systemu Windows i klawisz R. Następnie skopiuj i wklej steam: // flushconfig do pola i kliknij OK.
- Kliknij OK, aby potwierdzić płukanie.
- Uruchom ponownie Steam i sprawdź, czy przeglądarka ładuje się poprawnie.
Czyszczenie pamięci podręcznej przeglądarki internetowej Steam
Jeśli pamięć podręczna przeglądarki internetowej Steam jest uszkodzona, Sklep Steam może nie ładować się poprawnie. Aby wyczyścić pamięć podręczną przeglądarki Steam, wykonaj te proste kroki i miejmy nadzieję, że będziesz w stanie naprawić błąd „Sklep Steam nie ładuje się
- Uruchom klienta Steam i kliknij zakładkę Steam. I przejdź do menu rozwijanego, aby wybrać ustawienia.
- W lewym okienku wybierz przeglądarkę internetową i kliknij opcję Wyczyść pamięć podręczną przeglądarki internetowej i Wyczyść pliki cookie przeglądarki internetowej indywidualnie
- Na koniec kliknij przycisk OK w wyskakującym okienku, aby jednocześnie potwierdzić swoją czynność.
- Uruchom ponownie Steam i sprawdź błąd.

Użyj ustawienia parametru -no-cef-sandbox
- Znajdź swoje łącze Steam, kliknij je prawym przyciskiem myszy i wybierz Właściwości.
- W polu Cel dodaj po cudzysłowach
- -no-cef piaskownica
- Teraz kliknij Zastosuj i OK.
Uruchom Steam i sprawdź, czy problem został rozwiązany.
https://steamcommunity.com/discussions/forum/1/38596748653328488/
Porada eksperta: To narzędzie naprawcze skanuje repozytoria i zastępuje uszkodzone lub brakujące pliki, jeśli żadna z tych metod nie zadziałała. Działa dobrze w większości przypadków, gdy problem jest spowodowany uszkodzeniem systemu. To narzędzie zoptymalizuje również Twój system, aby zmaksymalizować wydajność. Można go pobrać przez Kliknięcie tutaj

CCNA, Web Developer, narzędzie do rozwiązywania problemów z komputerem
Jestem entuzjastą komputerów i praktykującym specjalistą IT. Mam za sobą lata doświadczenia w programowaniu komputerów, rozwiązywaniu problemów ze sprzętem i naprawach. Specjalizuję się w tworzeniu stron internetowych i projektowaniu baz danych. Posiadam również certyfikat CCNA do projektowania sieci i rozwiązywania problemów.

