Zaktualizowano maj 2024: Przestań otrzymywać komunikaty o błędach i spowolnij swój system dzięki naszemu narzędziu do optymalizacji. Pobierz teraz na pod tym linkiem
- Pobierz i zainstaluj narzędzie do naprawy tutaj.
- Pozwól mu przeskanować twój komputer.
- Narzędzie będzie wtedy napraw swój komputer.
Wielu użytkowników jest przyzwyczajonych do zarządzania swoimi grami i aplikacjami w Platforma Steam. Ostatnio jednak zgłoszono różne problemy z klientem Steam, takie jak: B. Zawieszenie aktualizacji Steam i błąd Steam AppHangB1. Ponadto niektórzy użytkownicy skarżyli się, że przestali uruchamiać grę na Steam z komunikatem o błędzie „Nie można uruchomić gry (brak pliku wykonywalnego)”.

Kiedy zainstalujesz grę na Steamie, na Twoim komputerze zostanie utworzony nowy folder, w którym będą przechowywane dane gry, w tym plik wykonywalny potrzebny do uruchomienia gry. Jeśli otrzymasz Steam Błąd braku pliku wykonywalnegooznacza to, że Steam nie może znaleźć pliku wykonywalnego dla tej konkretnej gry.
Co możesz zrobić, aby kontrolować Steam, jeśli twoja gra nie ma pliku wykonywalnego? Oto 5 rozwiązań, które możesz wypróbować.
Zapewnij dostęp administratora
Inną możliwością jest to, że błąd może wystąpić, ponieważ Steam nie ma wystarczającego dostępu administracyjnego, aby wprowadzić zmiany.
Steam wymaga pełnego dostępu, aby zapewnić najlepszą możliwą rozgrywkę. Oznacza to, że będziesz modyfikować pliki konfiguracyjne systemu i będziesz mieć dużo zasobów i pamięci. Domyślnie Steam nie ma pełnego dostępu administratora.
Aktualizacja z 2024 maja:
Za pomocą tego narzędzia możesz teraz zapobiegać problemom z komputerem, na przykład chroniąc przed utratą plików i złośliwym oprogramowaniem. Dodatkowo jest to świetny sposób na optymalizację komputera pod kątem maksymalnej wydajności. Program z łatwością naprawia typowe błędy, które mogą wystąpić w systemach Windows - nie ma potrzeby wielogodzinnego rozwiązywania problemów, gdy masz idealne rozwiązanie na wyciągnięcie ręki:
- Krok 1: Pobierz narzędzie do naprawy i optymalizacji komputera (Windows 10, 8, 7, XP, Vista - Microsoft Gold Certified).
- Krok 2: kliknij „Rozpocznij skanowanie”, Aby znaleźć problemy z rejestrem Windows, które mogą powodować problemy z komputerem.
- Krok 3: kliknij „Naprawić wszystko”, Aby rozwiązać wszystkie problemy.
Możemy dać Steamowi pełne uprawnienia administratora i sprawdzić, czy problem został rozwiązany. Najpierw musimy wprowadzić zmiany w pliku Steam.exe, a następnie przyznać dostęp do całego katalogu Steam, ponieważ w głównym katalogu znajdują się różne pliki konfiguracyjne.
Odinstaluj grę i zainstaluj ją ponownie.
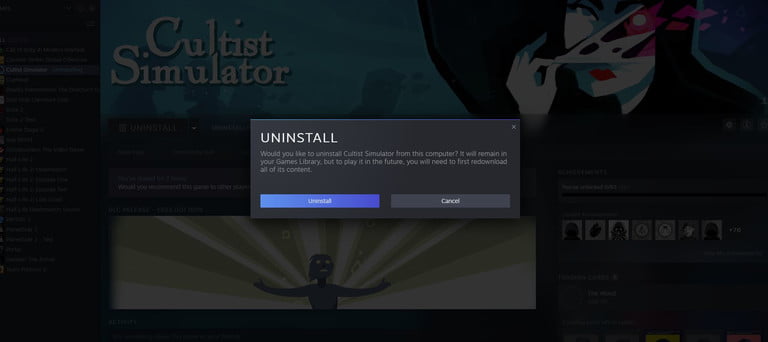
- Możesz także ponownie zainstalować problematyczną grę, jeśli problem będzie się powtarzał. Aby to zrobić, po prostu otwórz aplikację Steam, kliknij zakładkę „Gry”, kliknij „Wyświetl bibliotekę gier”, kliknij grę prawym przyciskiem myszy, przejdź do „Zarządzaj” i wybierz „Odinstaluj”.
- Pamiętaj, że wszelkie zapisane postępy w grze mogą zostać usunięte po odinstalowaniu gry, jeśli nie została ona wcześniej zapisana w chmurze.
Zainstaluj ponownie Steam

Innym możliwym rozwiązaniem tego problemu jest samodzielne odinstalowanie i ponowne zainstalowanie Steam. To ostatnia opcja, jeśli problem nie zniknie samoczynnie po ponownej instalacji gry.
Możesz ponownie pobrać Steam pod tym linkiem.
Pamiętaj, że odinstalowanie aplikacji Steam spowoduje również usunięcie twoich gier. Jeśli nie chcesz później pobierać swoich gier, najpierw wykonaj kopię zapasową swoich gier Steam. Aby to zrobić, po prostu przejdź do ustawień Steam, wybierz „Kopia zapasowa i przywracanie gier” i kliknij „Kopia zapasowa zainstalowanych programów”.
Wyłącz zaporę i dodaj wyjątek antywirusowy
Wiadomo, że Steam powoduje konflikt z zaporą systemu Windows. Jak wszyscy wiemy, Steam ma tendencję do pobierania aktualizacji i gier w tle, gdy używasz systemu Windows do innych celów. Zwykle nie musisz czekać na pobranie, aby zagrać w grę lub użyć klienta Steam. Steam ma również dostęp do szeregu konfiguracji systemu i modyfikuje je, aby gra była jak najbardziej wygodna. Zapora systemu Windows czasami oznacza niektóre z tych procesów jako złośliwe i blokuje Steam. Może nawet wystąpić konflikt z zaporą sieciową blokującą aktywność Steam w tle. W ten sposób nie będziesz nawet wiedział, co się dzieje i trudno będzie się tego dowiedzieć. Możemy spróbować tymczasowo wyłączyć Twoją zaporę i sprawdzić, czy pojawi się okno dialogowe błędu.
Uruchom ponownie klienta Steam.
Ponowne uruchomienie klienta Steam jest często skutecznym sposobem aktualizacji aplikacji i naprawienia błędów. Spróbuj wymusić zamknięcie działającej aplikacji Steam za pomocą aplikacji Menedżer zadań i sprawdź, czy to rozwiąże problem. Po prostu otwórz Menedżera zadań, znajdź aplikację Steam na karcie „Procesy” i kliknij ją prawym przyciskiem myszy. Następnie kliknij „Zakończ zadanie”. Jeśli masz uruchomionych więcej niż jeden program Steam, musisz je wszystkie zamknąć.
Porada eksperta: To narzędzie naprawcze skanuje repozytoria i zastępuje uszkodzone lub brakujące pliki, jeśli żadna z tych metod nie zadziałała. Działa dobrze w większości przypadków, gdy problem jest spowodowany uszkodzeniem systemu. To narzędzie zoptymalizuje również Twój system, aby zmaksymalizować wydajność. Można go pobrać przez Kliknięcie tutaj

CCNA, Web Developer, narzędzie do rozwiązywania problemów z komputerem
Jestem entuzjastą komputerów i praktykującym specjalistą IT. Mam za sobą lata doświadczenia w programowaniu komputerów, rozwiązywaniu problemów ze sprzętem i naprawach. Specjalizuję się w tworzeniu stron internetowych i projektowaniu baz danych. Posiadam również certyfikat CCNA do projektowania sieci i rozwiązywania problemów.

