od dnia, stworzymy splattered wektorów i zdjęć na podstawie samouczka Photoshopa Jamesa Daviesa z PSDTuts. Będziemy używać głównie narzędzia ścieżek wraz z narzędziami dodge i burn. Zacznijmy!
Zawsze lubiłem mieszać kreskówki i wektory z fotografią. To świetny sposób na stworzenie zabawnego i kolorowego stylu sztuki. Wiele projektów korzysta z tej formy, od plakatów koncertowych i okładek płyt CD po wysokiej klasy obrazy reklamowe.
Krok 1
Pierwsza rzecz. Przejdź do strony stock.xchng i pobierz to zdjęcie pistoletu. Utwórz nowy dokument w Gimp o dość dużym rozmiarze. Zrobiłem moje 1280 × 800, aby ustawić je jako tło pulpitu. Otwórz zdjęcie pistoletu jako nową warstwę. Zmień nazwę warstwy na „pistolet”. Wyciąć pistolet (i rękę) z tła. Wolę używać do tego narzędzia ścieżek.

Krok 2
Utwórz nową warstwę nad warstwą pistoletu i nazwij ją „Gun Goo”. Wyjdź z narzędzia ścieżek. Będziesz musiał narysować rodzaj drybla wychodzącego z lufy pistoletu. Upewnij się, że maź dopasowuje się do konturu pistoletu. Po zakończeniu naciśnij przycisk Wybór ze ścieżki. Wypełnij nowy wybór jasnoniebieskim kolorem. Użyłem # 00a2ff. Odznacz.

Krok 3
Zanim przejdziemy dalej, pobierz te filtry, ponieważ będziemy ich potrzebować w następnym kroku. Po ich zainstalowaniu przejdź do Filtry> Script-Fu> Odśwież skrypty. Powinieneś zobaczyć nowe wyskakujące menu z napisem „Script-Fu”. Teraz dodajmy trochę głębi do „wektorowej” mazi.
Wybierz warstwę „gun goo” i przejdź do Script-Fu> Efekty warstwy> Blask wewnętrzny. Użyj # 9fdcff dla koloru, 60% dla krycia, ekranu dla trybu mieszania, krawędzi dla źródła, 0.0 dla dławika i 20 dla rozmiaru. Kliknij OK.

Krok 4
Wybierz warstwę „gun guo” i przejdź do Script-Fu> Efekty warstwy> Faza i płaskorzeźba. Użyj ustawień pokazanych na poniższym obrazku. Po zakończeniu naciśnij ok. Wybierz warstwę „szlam”. Kliknij prawym przyciskiem myszy> Alpha to Selection. Wybierz> Odwrotność. SWybierz warstwę „mazi z pistoletu”. Kliknij prawym przyciskiem myszy> Alpha to Selection. Wybierz> Odwrotność. Wybierz warstwę „gun goo-highlight” i naciśnij klawisz Delete na klawiaturze. Zrób to ponownie z warstwą „gun goo-shadow”.
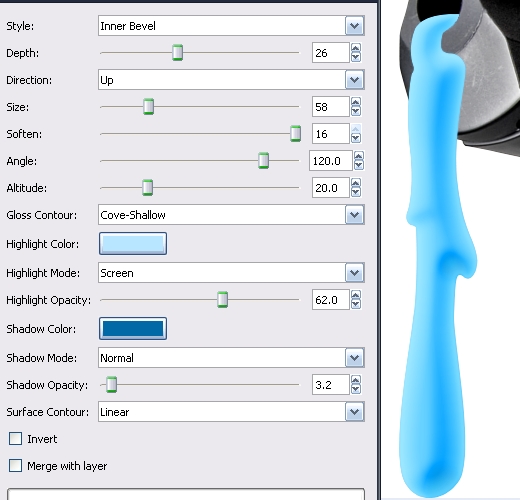
Krok 5
Wybierz ponownie warstwę „goo pistoletu” i przejdź do Script-Fu> Efekty warstwy> Satyna. Użyj ustawień pokazanych poniżej. Uderz ok. Wybierz warstwę „szlam”. Kliknij prawym przyciskiem myszy> Alpha to Selection. Wybierz> Odwrotność. Wybierz warstwę „goo-satin” i naciśnij klawisz Delete na klawiaturze.

Krok 6
Śmiało, ukryj warstwę pistoletu i tła. Kliknij prawym przyciskiem myszy jedną z pozostałych warstw i naciśnij Połącz widoczne. Kliknij OK. Zmień nazwę nowej warstwy na „Gun Goo”. Odkryj warstwę pistoletu i tła. Utwórz nową warstwę. Narysuj więcej szlamu i dryblingu, tak jak robiliśmy to wcześniej. Pokoloruj i nadaj im głębię, tak jak robiliśmy to wcześniej. Zadzieraj z ustawieniami, jeśli potrzebujesz.

Krok 7
Kontynuuj dodawanie kolejnych odprysków mazi. Ukryj wszystkie warstwy, które NIE SĄ częścią mazi. Kliknij prawym przyciskiem myszy jedną z warstw mazi i wybierz „scal widoczne warstwy”. Zmień nazwę nowej warstwy na „Gun Goo”.

Krok 8
Musimy dodać cienie za kroplami, które są w pobliżu pistoletu. Utwórz nową warstwę nad warstwą pistoletu i nazwij ją „cień mazi pistoletu”. Wypełnij całą warstwę czernią. Kliknij warstwę prawym przyciskiem myszy i wybierz „dodaj maskę warstwy”. Wybierz czarną maskę (pełna przezroczystość). Wyjmij biały, miękki pędzelek i kolor w cieniu za kroplami w pobliżu pistoletu. Pamiętaj, czarny „wymazuje” to, co jest na masce, a biały „maluje” to, co jest na masce.

Krok 9
Pobierz to zdjęcie granatu ze strony stock.xchng. Otwórz go jako nową warstwę o nazwie „granat 1”. Skaluj i wytnij granat z tła. Umieść warstwę granatu 1 za warstwą pistoletu. Obróć tak, jak poniżej.

Krok 10
Używając narzędzia ścieżek, narysuj ścieżkę wokół fragmentu granatu. Nie musisz martwić się o zewnętrzne krawędzie granatu, ponieważ już go wyrenderowałeś. Zmień ścieżkę w zaznaczenie, a następnie wytnij / wklej na nową warstwę o nazwie „kawałek granatu 1”. Rób to dalej, zmieniając nazwy warstw „kawałek granatu 2”, „element granatu 3” i tak dalej. Możesz to zrobić tak szczegółowo, jak chcesz. Po wycięciu wszystkich kawałków rozłóż je, jak gdyby zostały rozerwane.

Krok 11
Utwórz nową warstwę i za pomocą narzędzia ścieżki narysuj dym wokół granatu. Możesz użyć wielu kolorów, aby wskazać różne odcienie szarości dymu. Pamiętaj, aby narysować dym na różnych warstwach, w zależności od tego, gdzie będzie dym.

Krok 12
Użyj tych samych efektów warstw, których używaliśmy wcześniej na maź, aby nadać dymowi bardziej „wektor 3D”. Pamiętaj, aby zmienić kolory świateł i cieni na jasne i ciemne szarości. Być może będziesz musiał poeksperymentować z różnymi zmętnieniami, aby uzyskać właściwy skos.

Krok 13
Teraz narysujemy wokół dymu kreskówkowe linie, aby nadać mu większy efekt i sprawić, by wyglądał przyjemnie. Użyj narzędzia ścieżki i obrysuj warstwy dymu. Przekształć obrysy w ścieżki, a następnie przejdź do Edycja> Stoke i obrysuj go na czarno o szerokości 2 pikseli. Powodem, dla którego nie robimy tego przy użyciu alfa do zaznaczania, jest to, że to narzędzie nie daje wyraźnego konturu po obrysowaniu. Gdy to zrobisz, daj każdej z chmur dymu lekki cień, jeśli są nad granatem. Zrób to podobnie, jak dodaliśmy cienie do mazi nad pistoletem.

Krok 14
Aby uzyskać większy efekt, granat musi wydobywać się z niego mazi. Narysuj trochę tak, jak robiliśmy to wcześniej z pistoletem. Użyj na nim tych samych efektów, które zrobiliśmy z mazią pistoletu. Dostosuj w razie potrzeby. Yay goo!

Krok 15
Powiel wszystkie warstwy, z których składa się granat. Oddziel te nowo skopiowane warstwy od tych oryginalnych (bardzo skrupulatnie wiem…) i zrób to ponownie. Powinieneś mieć teraz 3 kopie granatu. W przypadku granatu na górze zmień kolor całej mazi na pomarańczowy. Połącz warstwy, które tworzą ten granat. W przypadku drugiego granatu zostaw go na zielono. Połącz warstwy, które składają się na ten granat. W przypadku trzeciego granatu zmień całą maź na różową. Połącz warstwy, które składają się na ten granat. Po zakończeniu zmień nazwy warstw na „pomarańczową”, „zieloną” i „różową”. Ułóż je tak jak ja, z pomarańczową warstwą granatu nad pistoletem.

Krok 16
Wybierz warstwę pomarańczowego granatu. Umieść go nad pistoletem po prawej stronie. Wyskaluj go i obróć trochę tak, jak mam. Przejdź do Filtry> Rozmycie> Rozmycie guassiańskie. Rozmyj o 5 pikseli i naciśnij OK.
Obróć różowy granat, tak jak ja poniżej, a następnie go zmniejsz. Rozmycie Gaussa to 6.

Krok 17
Wybierz zielony granat i guassian rozmazaj go pikselami 1. Zrób to samo z warstwą pistoletu.

Krok 18
Wybierz warstwę mazi pistoletowej i przejdź do Kolory> Krzywe. Dostosuj się tak, jak ja. Zrób to samo dla warstw granatów.

Krok 19
Wybierz tło i dodaj promienisty gradient od białego do czarnego. Idź do Warstwa> Nowy z widocznych. Przejdź do Filtry> Szum> Szum HSV. Użyj poniższych ustawień i naciśnij OK.
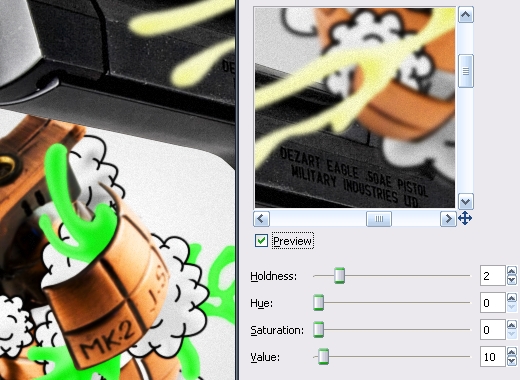
Wnioski
Gotowe! Zapisz go i zrób z nim, co chcesz. Mam nadzieję, że podobał Ci się ten samouczek!


