Zaktualizowany 2024 kwietnia: Przestań otrzymywać komunikaty o błędach i spowolnij swój system dzięki naszemu narzędziu do optymalizacji. Pobierz teraz na pod tym linkiem
- Pobierz i zainstaluj narzędzie do naprawy tutaj.
- Pozwól mu przeskanować twój komputer.
- Narzędzie będzie wtedy napraw swój komputer.
Origin to jedna z najbardziej znanych platform dystrybucji gier wideo, zaprojektowana dla deweloperów gier wideo w celu sprzedaży ich gier i odtwarzaczy do powtórki. Origin został opracowany przez Electronic Arts, jedną z najbardziej rozpoznawalnych branż gier wideo, i zadebiutował w 2011. Aktualizacje Origin mają na celu poprawę wydajności platformy i zapewnienie większej funkcjonalności. Jednak niektórzy użytkownicy często otrzymują błąd 327683: 0 podczas próby zainstalowania aktualizacji. Ten kod błędu pojawia się również podczas instalowania gry pobranej z Origin.
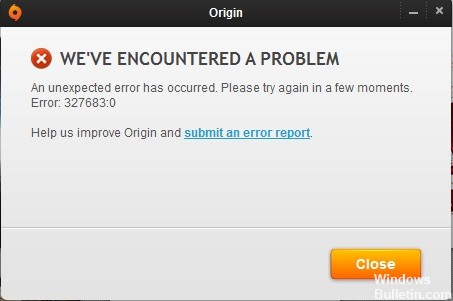
Wyczyść oryginalną pamięć podręczną
Origin przechowuje w twoim systemie pliki tymczasowe zwane pamięciami podręcznymi. Te pliki tymczasowe zwykle zawierają informacje o sesjach połączeń lub grach, w które grałeś lub zainstalowałeś. Niektóre uszkodzone pliki w pamięci podręcznej mogą często powodować komunikaty o błędach. Dlatego musisz go usunąć. Oto jak to zrobić:
- Upewnij się, że Origin nie działa i nie uruchamiasz go w tle.
- Naciśnij Windows + R, aby otworzyć okno dialogowe Uruchom.
- Wpisz% ProgramData% / Origin i naciśnij klawisz Enter.
- Usuń wszystkie pliki z tego katalogu oprócz LocalContent.
- Naciśnij ponownie Windows + R, aby ponownie otworzyć okno dialogowe Uruchom.
- Wpisz% AppData% i naciśnij Enter.
- Przejdź do folderu Roaming, zlokalizuj i usuń folder Origin.
- Teraz wróć do folderu lokalnego i otwórz folder lokalny zamiast w roamingu.
- Usuń także znajdujący się tam folder Origin.
- Uruchom ponownie system i połącz się z Origin.

Usuń plik licencji
Rozwiązaniem tego problemu jest usunięcie pliku licencji BF3 w celu wymuszenia aktualizacji licencji.
1 Całkowicie opuścić źródło. Możesz to zrobić, klikając prawym przyciskiem myszy pozycję Origin na pasku zadań (obok zegara) i wybierając polecenie Wyjdź.
2. otwórz Internet Explorera (działa tylko z Internet Explorerem, a nie z innymi przeglądarkami). Wpisz następujący adres w pasku adresu i naciśnij Enter / Return.
Aktualizacja z kwietnia 2024 r.:
Za pomocą tego narzędzia możesz teraz zapobiegać problemom z komputerem, na przykład chroniąc przed utratą plików i złośliwym oprogramowaniem. Dodatkowo jest to świetny sposób na optymalizację komputera pod kątem maksymalnej wydajności. Program z łatwością naprawia typowe błędy, które mogą wystąpić w systemach Windows - nie ma potrzeby wielogodzinnego rozwiązywania problemów, gdy masz idealne rozwiązanie na wyciągnięcie ręki:
- Krok 1: Pobierz narzędzie do naprawy i optymalizacji komputera (Windows 10, 8, 7, XP, Vista - Microsoft Gold Certified).
- Krok 2: kliknij „Rozpocznij skanowanie”, Aby znaleźć problemy z rejestrem Windows, które mogą powodować problemy z komputerem.
- Krok 3: kliknij „Naprawić wszystko”, Aby rozwiązać wszystkie problemy.
C: \ Dane programu \ Sztuka elektroniczna \ Usługi EOG \ Licencja
3. usuń plik o nazwie 71067.dlf lub 70619 lub 71069.dlf.
4. zrestartuj swój komputer.
5. Uruchom Origin i zaloguj się na swoje konto Origin.
6. spróbuj uruchomić Battlefield 3.
Wyłącz zaporę Windows Defender
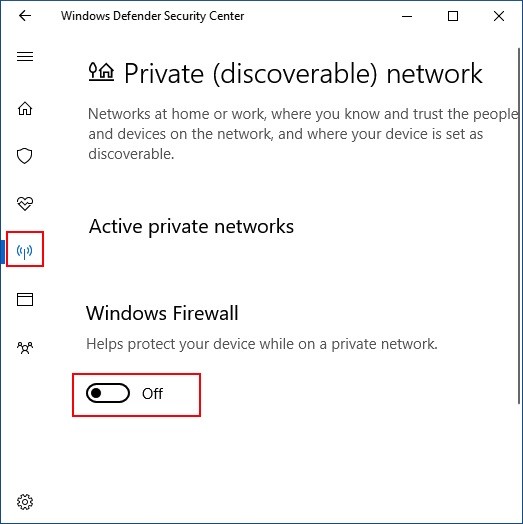
Połączenia Zapora systemu Windows, znany również jako zapora systemu Windows Defender, pomaga hakerom lub złośliwemu oprogramowaniu uzyskać dostęp do komputera za pośrednictwem Internetu lub sieci. Aby pomyślnie zainstalować lub aktywować aplikację, może być konieczne tymczasowe wyłączenie zapory systemu Windows. W tym przewodniku przedstawiono dwa sposoby włączania lub wyłączania ochrony zapory systemu Windows na komputerze z systemem Windows 10.
Włącz i wyłącz zaporę systemu Windows w Centrum zabezpieczeń Windows Defender
Aby włączyć lub wyłączyć program Windows Defender Antivirus w aplikacji Windows Defender Security Center. Oto procedura:
Krok 1: Otwórz aplikację Windows Defender Security Center.
Możesz go szybko otworzyć, klikając ikonę tarczy na pasku zadań.
Krok 2: Kliknij Kafelek zapory i ochrony sieci na lewym pasku menu. W Zaporze systemu Windows wybierz profil sieci.
Krok 3: Włącz lub wyłącz zaporę systemu Windows, w zależności od tego, co chcesz skonfigurować.
https://answers.ea.com/t5/Origin-Client-Web-Technical/error-code-327683-0/td-p/3345907
Porada eksperta: To narzędzie naprawcze skanuje repozytoria i zastępuje uszkodzone lub brakujące pliki, jeśli żadna z tych metod nie zadziałała. Działa dobrze w większości przypadków, gdy problem jest spowodowany uszkodzeniem systemu. To narzędzie zoptymalizuje również Twój system, aby zmaksymalizować wydajność. Można go pobrać przez Kliknięcie tutaj

CCNA, Web Developer, narzędzie do rozwiązywania problemów z komputerem
Jestem entuzjastą komputerów i praktykującym specjalistą IT. Mam za sobą lata doświadczenia w programowaniu komputerów, rozwiązywaniu problemów ze sprzętem i naprawach. Specjalizuję się w tworzeniu stron internetowych i projektowaniu baz danych. Posiadam również certyfikat CCNA do projektowania sieci i rozwiązywania problemów.

