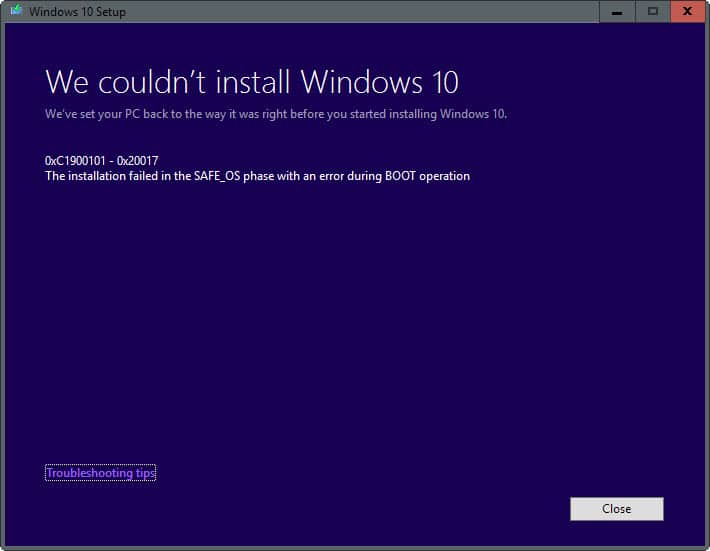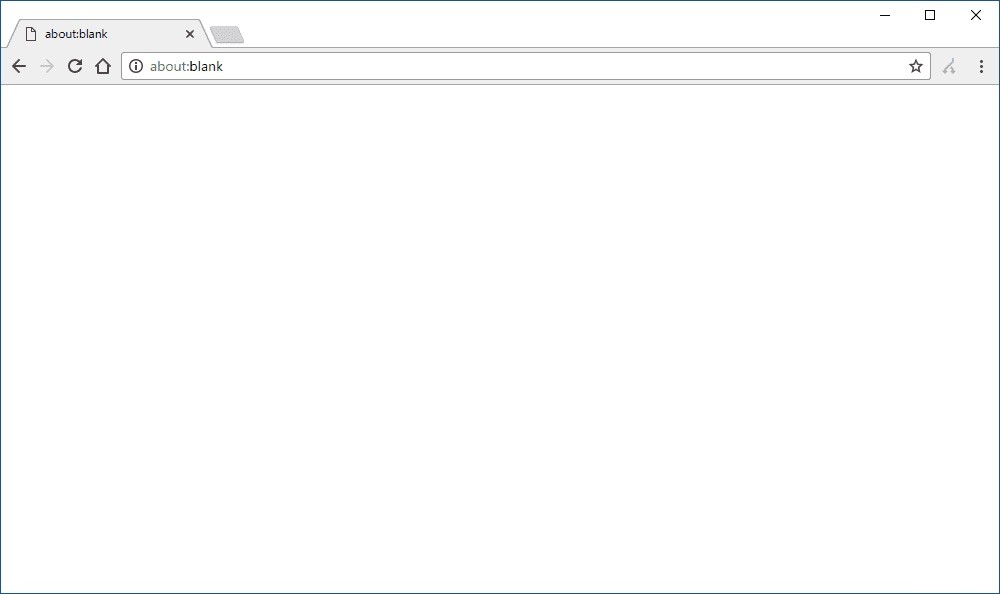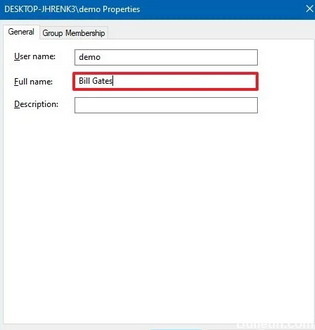Nawet przed Windows 10, możliwość utworzenia konto Microsoft był zawsze w zasięgu ręki.

To konto umożliwia użytkownikom dostęp do całej zawartości Microsoft, kupowanie produktów Microsoft, produktów związanych z Xbox i nie tylko.
Jednak, podobnie jak w przypadku każdego konta, jeśli uważasz, że nie będziesz go już używać, być może nadszedł czas, aby zamknąć je na dobre. Jest to szczególnie ważne w przypadku konta Microsoft, ponieważ i tak jest tam przechowywanych wiele poufnych danych.
Problem polega na tym, że zamykanie i usuwanie konta Microsoft nie jest takie proste. Dlatego stworzyliśmy ten przewodnik krok po kroku, aby pokazać dokładnie, jak zamknąć i trwale usunąć konto Microsoft.
Jak trwale usunąć moje konto Microsoft?
Rzeczy do zrobienia przed usunięciem konta Microsoft
Przed całkowitym pozbyciem się konta Microsoft może być konieczne wypracowanie kilku szczegółów.
1. Anuluj subskrypcje: Jeśli subskrybujesz inne usługi przy użyciu swojego identyfikatora konta Microsoft, anuluj te subskrypcje teraz. W przeciwnym razie po anulowaniu nie będziesz mieć dostępu do tych usług.
2. Skonfiguruj automatyczne przekazywanie wiadomości e-mail: jeśli używasz adresu e-mail, który kończy się na hotmail.com, outlook.com, live.com lub msn.com, Twój adres e-mail nie będzie już dostępny po 60 -dni trwałe usunięcie konta czekaj. Możesz ręcznie wysyłać wiadomości, aby powiadomić osoby o usunięciu konta, lub możesz skonfigurować automatyczne odpowiedzi na wakacje.
3. Wydawaj pieniądze: po usunięciu konta Microsoft, podobnie jak wszystkie pieniądze z nim związane. Przed usunięciem konta wydajesz pozostałą część mooli na przedmioty, które możesz przechowywać po usunięciu konta. Pieniądze, które znikają, obejmują doładowanie konta Skype.
4 Wykonaj kopię zapasową elementów: podczas korzystania z konta Microsoft możesz mieć ochotę zapisać dane, takie jak zdjęcia w OneDrive lub e-maile w Outlooku. Po usunięciu konta dane te nie będą już dostępne, chyba że zapiszesz je w innej lokalizacji, która nie jest powiązana z Twoim kontem. Należy również pamiętać, że gry zakupione za pośrednictwem konta Microsoft będą nadal dostępne, ale utracisz postęp zapisanych gier, wynik gracza i tag gracza. Jeśli korzystasz z Xbox Music Pass, ta muzyka nie będzie już dostępna.
5. Edytuj konta podrzędne: konta podrzędne pozostaną otwarte, nawet jeśli je usuniesz, ale będą potrzebować innego konta nadrzędnego, aby wyrazić zgodę podczas próby zalogowania się na komputerze z systemem Windows 8 lub nowszym, telefonem z systemem Windows lub Xbox.
6. Wyłącz resetowanie ochrony: Jeśli masz włączone resetowanie ochrony na którymkolwiek ze swoich urządzeń, musisz je wyłączyć przed usunięciem konta. Jeśli tego nie zrobisz, korzystanie z urządzenia może być niemożliwe po usunięciu konta.
Usuń trwale konto Microsoft

Pierwszym krokiem do usunięcia konta Microsoft jest wylogowanie się z bieżącego konta i utworzenie konta lokalnego na komputerze z systemem Windows 10. Zaloguj się do tego konta lokalnego, kliknij przycisk Start, a następnie uruchom aplikację Ustawienia.
Następnie kliknij opcję Konta, a następnie pierwszą opcję, czyli „Twoje konto”. Wybierz konto Microsoft, które chcesz usunąć. Kliknij Usuń, a następnie kliknij Tak, aby potwierdzić.
Twoje konto Microsoft zostało usunięte z komputera z systemem Windows 10, ale to nie wszystko. Musisz teraz zamknąć konto, przechodząc do witryny Microsoft.
Gdy skończysz, zamknij na stałe swoje konto Microsoft, przechodząc do tej strony w witrynie sieci Web firmy Microsoft. Aby kontynuować, musisz się zalogować.
Po zalogowaniu firma Microsoft musi wiedzieć, czy jesteś zalogowany, więc postępuj zgodnie z instrukcjami, aby opuścić ten obszar. To bardzo proste: albo Microsoft wyśle Ci kod e-mailem, albo firma zrobi to SMS-em.
Ten kod jest następnie używany do ustalenia, czy jesteś właścicielem konta.
Po wyświetleniu strony zamknięcia konta zaznacz wszystkie pola, a następnie kliknij „Oznacz konto do zamknięcia”. Pamiętaj, że całkowite zamknięcie Twojego konta zajmuje firmie Microsoft 60 dni. Więc jeśli czujesz, że musisz zmienić zdanie, zrób to przed upływem 60 dni.
Usuń konto lokalnie
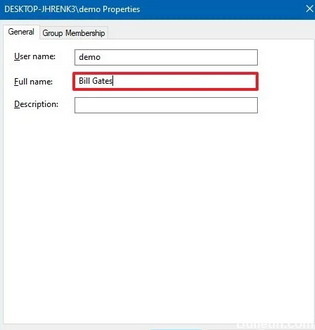
Pierwszym krokiem w tym procesie jest usunięcie konta Microsoft z komputera lokalnego.
Aby to zrobić, najpierw wprowadź swoje ustawienia i kliknij sekcję „Konta”.
U dołu zakładki „Twoje konto” znajduje się opcja usunięcia konta Microsoft, które jest tutaj wyróżnione.
Czytaj więcej