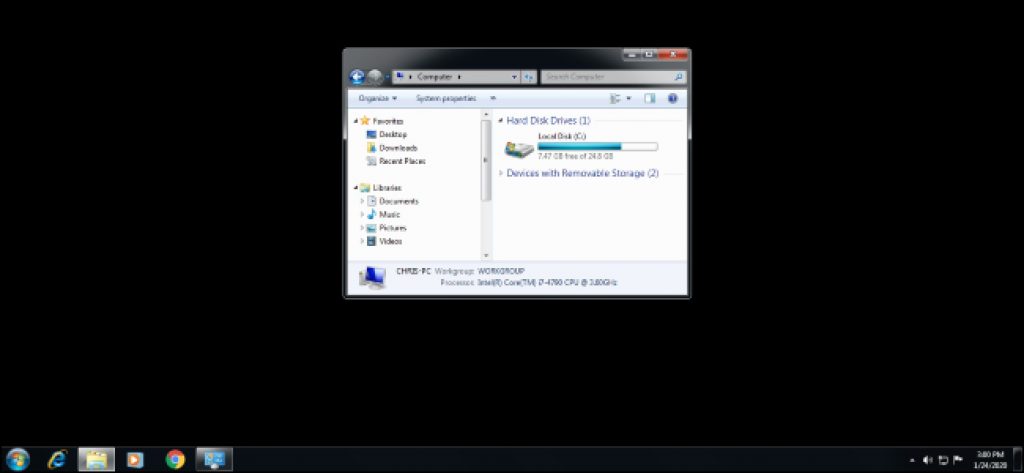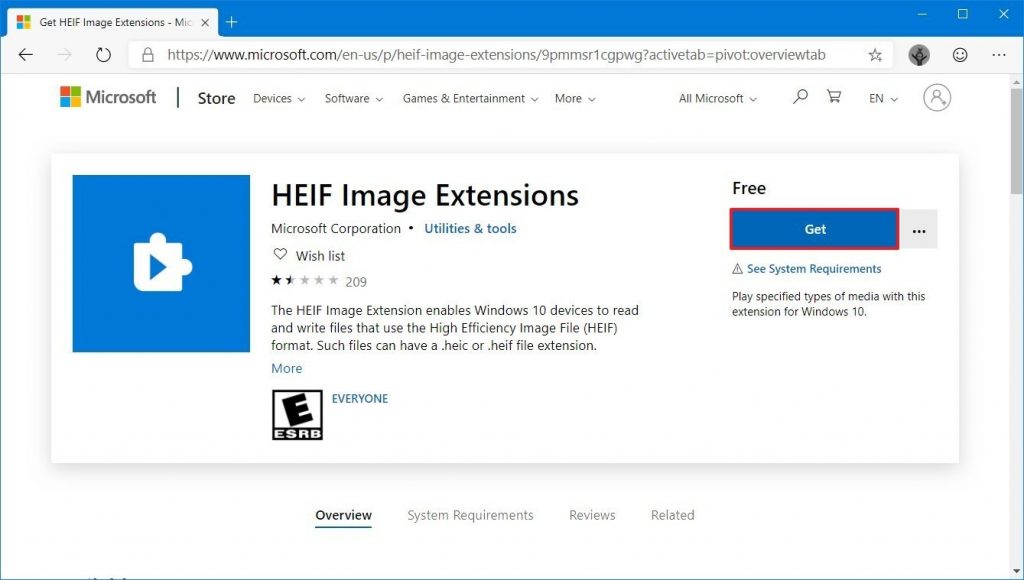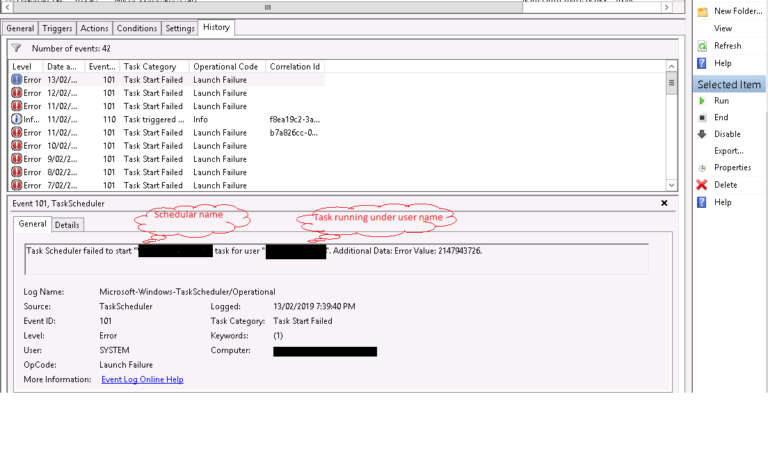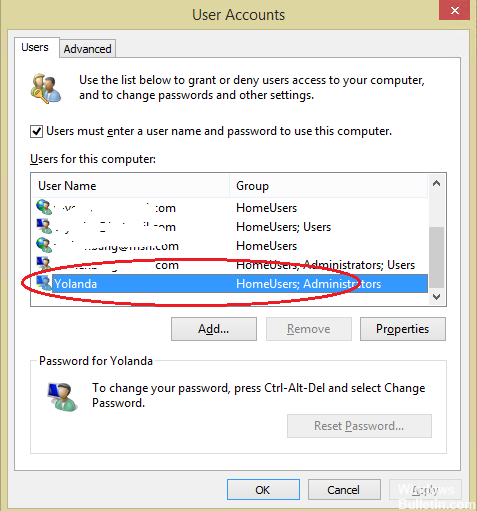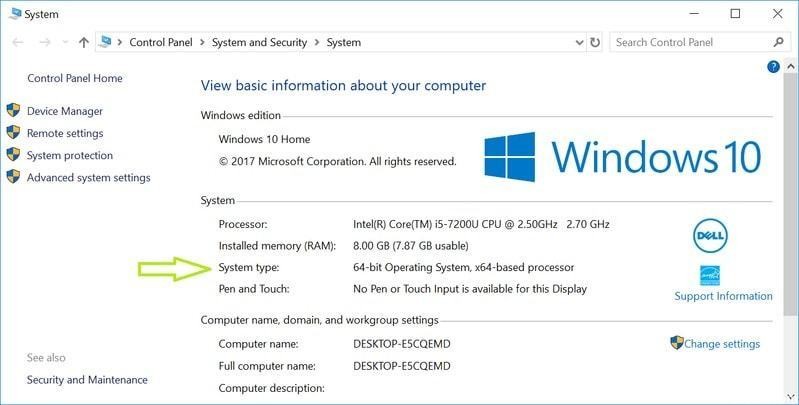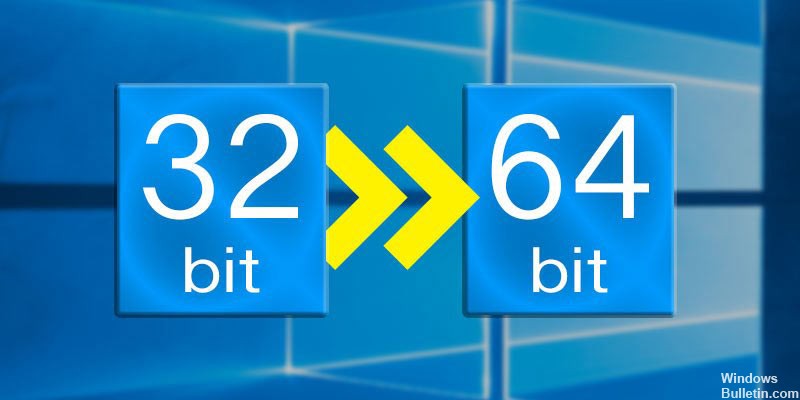Większość ludzi, którzy próbują włączyć zdalny dostęp ponieważ ich serwer Plex nie powinien mieć żadnych problemów. Jeśli jednak wystąpią problemy, ta strona powinna pomóc w dostarczeniu informacji dotyczących rozwiązywania problemów, które pomogą rozwiązać problem.

Plex to pakiet mediów i oprogramowania klient-serwer. Posiada aplikację komputerową Plex Media Server dostępną w systemach Windows, Ubuntu i macOS. Ta aplikacja pozwala organizować różne pliki multimedialne na komputerze i umożliwia graczom dostęp do nich przez Internet, jeśli uzyskasz prawidłowe informacje identyfikacyjne. Jest to doskonała funkcja, która z czasem zyskała dużą przyczepność.
Chociaż aplikacja jest doskonała, jest trochę skomplikowana i wymaga uwzględnienia wielu parametrów. Z tego powodu wiele osób napotyka problemy, gdy nie mają dostępu do Plex lub otrzymują komunikat o błędzie „Plex niedostępny poza twoją siecią”. To bardzo częsty problem, więc nie ma powodu do zmartwień.
Włącz dostęp zdalny

Podczas początkowej konfiguracji serwera Plex Media kreator instalacji prosi o włączenie lub wyłączenie zdalnego dostępu. Gdy stan domyślny jest włączony, możliwe, że w tym momencie zdecydowałeś się wyłączyć dostęp zdalny lub możesz przypadkowo go wyłączyć, grając później z ustawieniami systemu. Jednak dość łatwo jest sprawdzić status zdalnego dostępu i aktywować go, jeśli jest on obecnie wyłączony.
Jeśli masz połączenie z Web Panel sterowania swojego serwera Plex Media, wybierz ikonę Ustawienia w prawym górnym pasku narzędzi.
Z menu Ustawienia wybierz kartę Serwer. Następnie wybierz opcję Dostęp zdalny w lewym okienku nawigacji. Domyślnie widzisz tylko jeden widok (informacje w dużym czerwonym polu poniżej), w widoku zaawansowanym z informacją „Przypisanie serwera” kliknij przycisk „Pokaż zaawansowane” w prawym górnym rogu paska nawigacji.
Użyj routera uPnPnP lub NAT-PMP.

UPnP / NAT-PMP to funkcje routera, które pozwalają Plex negocjować bezpośrednio z routerem bez konieczności ręcznej konfiguracji numerów portów lub podobnych.
Plex informuje router, że jest w sieci wewnętrznej i chce się udostępnić zewnętrznemu Internetowi. Monituje router o otwarcie portu i przekierowanie ruchu przychodzącego z tego portu do określonego portu na serwerze plex. Po otrzymaniu żądania Plex z Internetu router wie dokładnie, gdzie wysłać ten pakiet w sieci wewnętrznej. Bez tej automatycznej konfiguracji portu router po prostu odrzuciłby pakiet i nie wiedziałby, co z nim zrobić.
Twój router mógł nie włączyć domyślnej funkcji uPnP, więc musisz ją włączyć. Ten proces różni się w zależności od producenta routera.
Sprawdź aktualizacje

Jedną rzeczą, którą wiele osób zdaje się ignorować, są aktualizacje, czy to na smartfonie, komputerze czy serwerze. Serwer Plex to coś, co prawdopodobnie zainstalujesz i zapomnisz, ale naprawdę musisz pozostać przy piłce, szczególnie jeśli napotkasz problem, który został już rozwiązany w nowszej wersji. Pierwszym krokiem jest kontrola wersji. Postępuj zgodnie z tym procesem:
- Połącz się z interfejsem WWW serwera (http: // SERVER-IP-ADDRESS: 32400).
- Kliknij ikonę Ustawienia w prawym górnym rogu.
- Wybierz kartę Serwer. (Serwer powinien automatycznie sprawdzić dostępność aktualizacji i powiadomić cię, gdy aktualizacja będzie dostępna).
- Zainstaluj nowszą wersję.
- Uruchom ponownie serwer multimediów Plex.
https://support.plex.tv/articles/200931138-troubleshooting-remote-access/