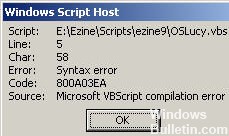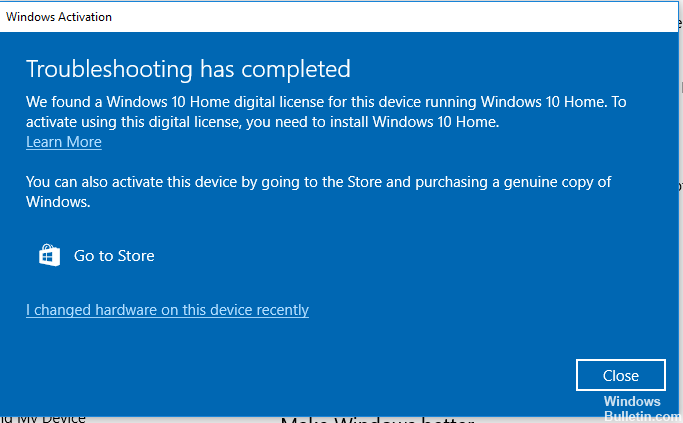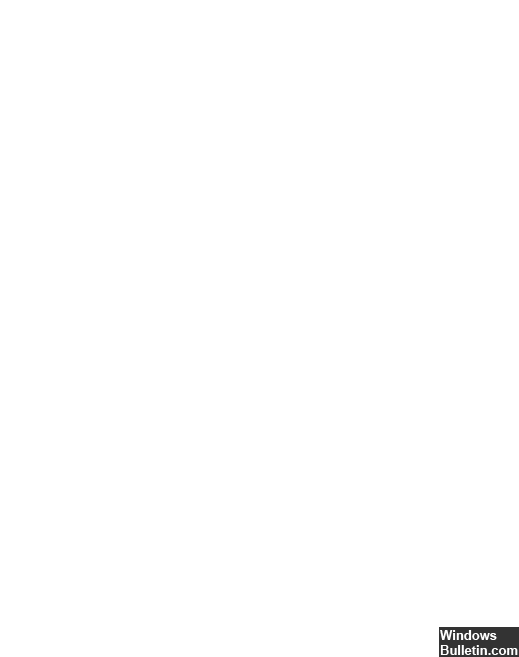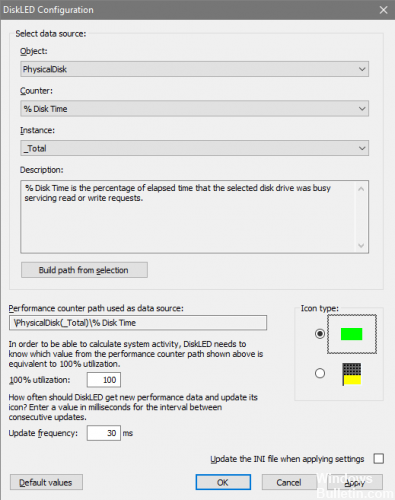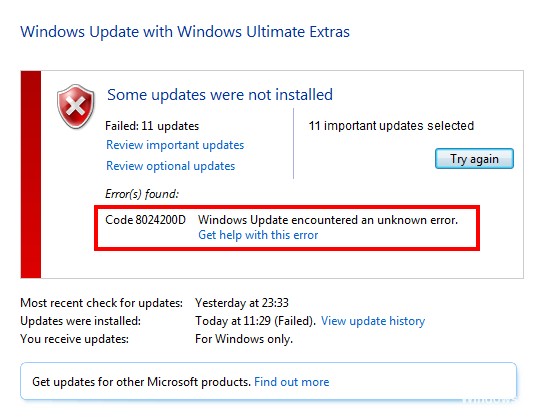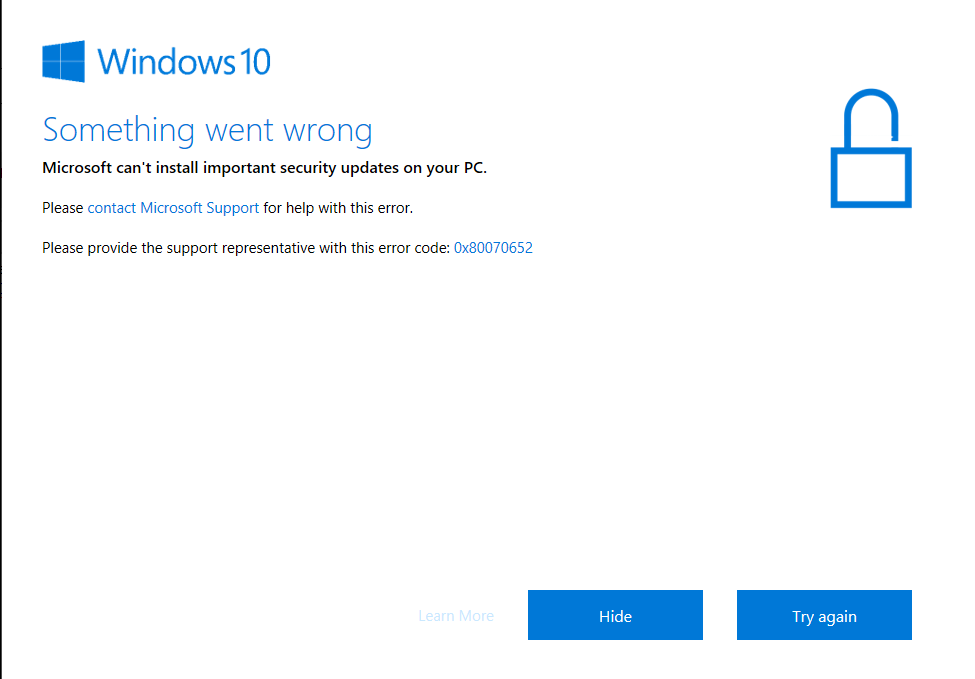Brak sterownika ekranu dotykowego zgodnego z HID i nie jest już dostępny w menedżerze urządzeń
Odwiedź oficjalny katalog witryny Microsoft Update. Wprowadź dane urządzenia, na którym chcesz zainstalować sterownik ekranu dotykowego HID i kliknij przycisk „Wyszukaj”. Kliknij przycisk pobierania. Sterownik jest pobierany jako plik cab.
Ekran dotykowy zgodny z HID nie jest wyświetlany w Menedżerze urządzeń, jeśli ekran dotykowy został ręcznie wyłączony przez użytkownika lub jeśli system domyślnie nie wyświetla sterownika ekranu dotykowego. Ekran dotykowy zgodny z HID jest zwykle dostępny w sekcji Urządzenia interfejsu HID w Menedżerze urządzeń.