Zaktualizowany 2024 kwietnia: Przestań otrzymywać komunikaty o błędach i spowolnij swój system dzięki naszemu narzędziu do optymalizacji. Pobierz teraz na pod tym linkiem
- Pobierz i zainstaluj narzędzie do naprawy tutaj.
- Pozwól mu przeskanować twój komputer.
- Narzędzie będzie wtedy napraw swój komputer.

Niektóre z problemów, które mogą wystąpić w aplikacji PowerPoint firmy Microsoft, to problemy z dźwiękiem i obrazem. Użytkownicy programu PowerPoint czasami zgłaszają, że adresaci nie mogą odtworzyć prezentacji podczas wysyłania jej pocztą e-mail. Po prostu odmawia załadowania. Chociaż ten problem jest rzadki, w niektórych przypadkach może być kłopotliwy.
Dlaczego multimedia audio lub wideo nie są odtwarzane w programie PowerPoint?
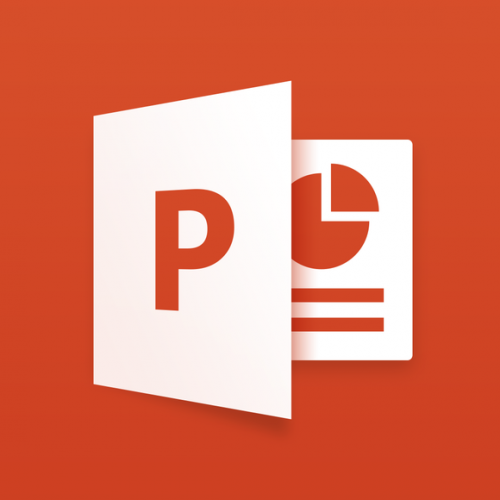
W większości przypadków PowerPoint nie może odtwarzać slajdów multimedialnych z powodu problemów ze zgodnością formatu pliku. Jednak mogą być też inne powody.
- Format pliku audio lub wideo nie jest obsługiwany przez program PowerPoint.
- Brak kodeka wideo/audio w systemie Windows 10.
- Rozmiar pliku wideo PowerPoint jest za duży.
- Za dużo efektów specjalnych w osadzonym pliku wideo
- Dodany plik wideo jest uszkodzony
- Złe połączenie z Internetem, jeśli połączone wideo nie jest odtwarzane na slajdzie PPT.
- Błąd systemu operacyjnego lub nieznany konflikt oprogramowania w tle może uniemożliwić programowi PowerPoint odtwarzanie plików wideo lub audio.
Jak naprawić program PowerPoint, który nie odtwarza plików audio lub wideo?
Aktualizacja z kwietnia 2024 r.:
Za pomocą tego narzędzia możesz teraz zapobiegać problemom z komputerem, na przykład chroniąc przed utratą plików i złośliwym oprogramowaniem. Dodatkowo jest to świetny sposób na optymalizację komputera pod kątem maksymalnej wydajności. Program z łatwością naprawia typowe błędy, które mogą wystąpić w systemach Windows - nie ma potrzeby wielogodzinnego rozwiązywania problemów, gdy masz idealne rozwiązanie na wyciągnięcie ręki:
- Krok 1: Pobierz narzędzie do naprawy i optymalizacji komputera (Windows 10, 8, 7, XP, Vista - Microsoft Gold Certified).
- Krok 2: kliknij „Rozpocznij skanowanie”, Aby znaleźć problemy z rejestrem Windows, które mogą powodować problemy z komputerem.
- Krok 3: kliknij „Naprawić wszystko”, Aby rozwiązać wszystkie problemy.
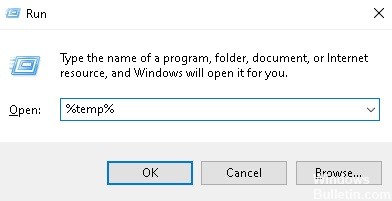
Usuń folder TEMP
Folder TEMP przechowuje wiele plików tymczasowych, które mogą zakłócać działanie programu PowerPoint. Dlatego jeśli masz pewność, że używasz właściwych formatów i masz zainstalowane wszystkie niezbędne kodeki, spróbuj usunąć ten folder.
- Naciśnij Win + R.
- W oknie „Uruchom” wprowadź następującą ścieżkę: %temp%.
- Zaznacz wszystkie pliki z rozszerzeniem TMP.
- Usuń te pliki.
- Zrestartuj swój komputer.
Ustawianie wartości połączenia
Chociaż zalecane jest używanie plików .wma, może to nie być praktyczne. Dzieje się tak głównie dlatego, że pliki .wma są większe niż inne formaty plików.
PowerPoint ma również małą funkcję o nazwie ograniczona wartość łącza. Ta opcja pozwala nie uwzględniać dużych plików w prezentacji. Dlatego jeśli Twój plik przekroczy limit, nie będziesz mógł go uwzględnić.
- Przejdź do menu Narzędzia -> Opcje.
- Wybierz kartę Ogólne.
- Ustaw dźwięki łączy z rozmiarem pliku większym niż 500,000 XNUMX KB (lub większym niż plik, który chcesz dołączyć).
- Kliknij OK, aby zapisać zmiany.
Ustawianie kompatybilności mediów
- Przejdź do menu Plik i wybierz Informacje.
- Wybierz tę opcję, aby umożliwić programowi PowerPoint optymalizowanie osadzonych multimediów.
- Pozwól kreatorowi przeanalizować osadzony nośnik.
- Jeśli dostępne jest natychmiastowe rozwiązanie, kreator automatycznie rozwiąże problem.
Konwersja plików audio lub wideo
Nawet jeśli PowerPoint obsługuje bieżący format pliku wideo lub audio, zawsze dobrze jest po prostu przekonwertować go na format .wmv/.wma.
Na szczęście istnieją dziesiątki narzędzi, których możesz użyć do szybkiej konwersji plików multimedialnych. Jeśli więc dźwięk programu PowerPoint nie działa, musisz użyć konwertera plików, aby przekonwertować go na odpowiedni szablon.
Sprawdź kodeki
Być może na komputerze nie zainstalowano odpowiednich kodeków multimedialnych. Sprawdź więc swoje kodeki. Jeśli masz już je zainstalowane, zaktualizuj je. Jeśli nie, zainstaluj je.
Porada eksperta: To narzędzie naprawcze skanuje repozytoria i zastępuje uszkodzone lub brakujące pliki, jeśli żadna z tych metod nie zadziałała. Działa dobrze w większości przypadków, gdy problem jest spowodowany uszkodzeniem systemu. To narzędzie zoptymalizuje również Twój system, aby zmaksymalizować wydajność. Można go pobrać przez Kliknięcie tutaj
Często Zadawane Pytania
Dlaczego dźwięk nie jest odtwarzany w programie PowerPoint?
Kliknij prawym przyciskiem myszy lub kliknij dwukrotnie ikonę głośnika obok czasu (w prawym dolnym rogu) i otwórz „mikser” dźwięku. Powinieneś zobaczyć poziom głośności powiązany z aplikacją PowerPoint. Upewnij się, że głośność jest zwiększona, a nie zmniejszona.
Jak uzyskać program PowerPoint do odtwarzania plików multimedialnych?
Wyświetl menu Plik i wybierz Informacje. PowerPoint określi, czy Twoje multimedia są niezgodne z programem i pojawi się opcja Optymalizuj zgodność multimediów. Wybierz tę opcję, a PowerPoint zoptymalizuje osadzone pliki multimedialne. Pozwól kreatorowi przeanalizować osadzony nośnik.
Dlaczego wideo nie jest odtwarzane w programie PowerPoint?
Jeśli masz problemy z wstawianiem lub odtwarzaniem plików multimedialnych, może to być spowodowane niezainstalowaniem prawidłowego kodera-dekodera. Na przykład ktoś może wysłać Ci prezentację programu PowerPoint z multimediami opartymi na kodeku, którego nie ma na Twoim komputerze. Następnie zainstaluj kodek potrzebny do odtwarzania multimediów.
Jak ustawić automatyczne odtwarzanie wideo w programie PowerPoint?
W normalnym trybie przeglądania kliknij wideo na slajdzie. W sekcji Narzędzia wideo kliknij kartę Odtwarzanie. Kliknij strzałkę w dół obok przycisku Start i wybierz opcję Automatycznie. Jeśli przeglądasz prezentację w trybie pokazu slajdów lub prezentacji, wideo zostanie odtworzone automatycznie po przejściu do slajdu.



