Zaktualizowany 2024 kwietnia: Przestań otrzymywać komunikaty o błędach i spowolnij swój system dzięki naszemu narzędziu do optymalizacji. Pobierz teraz na pod tym linkiem
- Pobierz i zainstaluj narzędzie do naprawy tutaj.
- Pozwól mu przeskanować twój komputer.
- Narzędzie będzie wtedy napraw swój komputer.
Domyślnie podczas drukowania Arkusz kalkulacyjny Excel, zawiera tylko komórki zawierające dane. Dodatkowa zawartość jest zwykle wykluczona, ale istnieje możliwość dodania tła do wydruków programu Excel - tutaj dowiesz się, jak to zrobić.
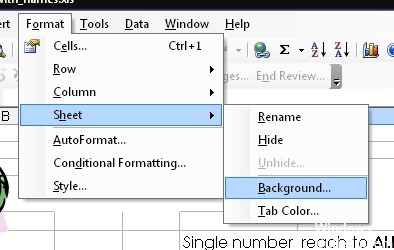
Chociaż możesz użyć opcji Tło (Układ> Tło), aby dodać obraz tła do arkusza kalkulacyjnego, program Excel nie pozwala na drukowanie tła zastosowanego w ten sposób. Aby osiągnąć ten sam efekt, należy alternatywnie użyć kształtów, obrazów lub kolorów komórek.
Te instrukcje dotyczą najnowszych wersji programu Excel, w tym 2016, 2019 i Microsoft 365.
Dodawanie obrazu tła do arkusza kalkulacyjnego Excel
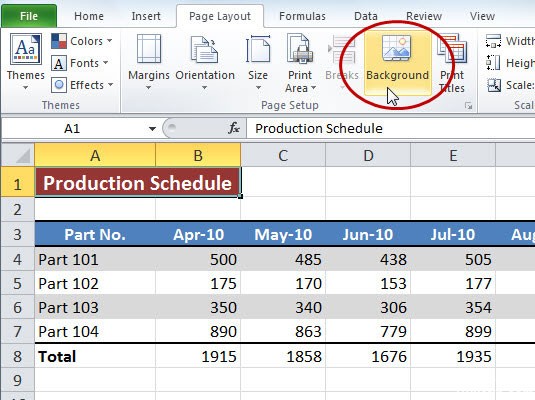
Otwórz arkusz roboczy, który chcesz wydrukować z obrazem tła. Kliknij kartę Układ, a następnie kliknij przycisk Tło w grupie Układ. Wybierz opcję wstawienia obrazu. Na przykład kliknij łącze „Przeglądaj” obok „Z pliku”, aby wybrać obraz na komputerze - lub wyszukaj obraz w trybie online, korzystając z pól obok „Office.com Clip Art” i „Bing Image Search”. Wybierz obraz, a następnie kliknij Otwórz lub Wklej, aby zastosować go do tła.
Aktualizacja z kwietnia 2024 r.:
Za pomocą tego narzędzia możesz teraz zapobiegać problemom z komputerem, na przykład chroniąc przed utratą plików i złośliwym oprogramowaniem. Dodatkowo jest to świetny sposób na optymalizację komputera pod kątem maksymalnej wydajności. Program z łatwością naprawia typowe błędy, które mogą wystąpić w systemach Windows - nie ma potrzeby wielogodzinnego rozwiązywania problemów, gdy masz idealne rozwiązanie na wyciągnięcie ręki:
- Krok 1: Pobierz narzędzie do naprawy i optymalizacji komputera (Windows 10, 8, 7, XP, Vista - Microsoft Gold Certified).
- Krok 2: kliknij „Rozpocznij skanowanie”, Aby znaleźć problemy z rejestrem Windows, które mogą powodować problemy z komputerem.
- Krok 3: kliknij „Naprawić wszystko”, Aby rozwiązać wszystkie problemy.
Wstaw obraz do wydrukowania w programie Excel z rysunkiem kształtu
Aby ukończyć tę pracę, wykonaj następujące czynności w kolejności:
1. Kliknij Wstaw> Kształty i wybierz prostokątny kształt, jak pokazano na poniższym rysunku
2. Narysuj kształt tak duży, jak potrzeba w aktywnym arkuszu.
3. narzędzie do rysowania jest teraz aktywne, kliknij przycisk „Wypełnienie kształtu” i wypełnij kształt pustą
4. Kliknij przycisk „Kształt konturu” i zamień kolor konturu na biały, jak pokazano na poniższym zrzucie ekranu
5. Następnie kliknij kształt prawym przyciskiem myszy i wybierz Formatuj kształt z menu kontekstowego.
6. Wykonaj następujące operacje w oknie dialogowym Format obrazu w programie Excel 2010 lub w obszarze Format obrazu w programie Excel 2013
7. Następnie wykonaj następujące operacje w tym samym oknie dialogowym:
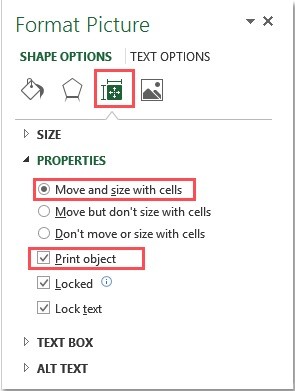
8. Kliknij przycisk Zamknij. Kształt wypełniony obrazami będzie wyglądał jak obraz tła. Można go również wydrukować podczas drukowania aktywnego arkusza roboczego.
Zmiana obszaru drukowania
Domyślnie Excel nie uwzględnia pustych komórek w zakresie wydruku (zakres, który pojawia się na wydruku). Można jednak zmienić zakres wydruku, aby uwzględnić całą stronę (lub kilka stron), niezależnie od tego, czy komórki są puste, czy nie.
Aby zmienić zakres wydruku, tak aby zawierał puste komórki, upewnij się, że jesteś w widoku Układ. Kliknij ikonę Ustawienia strony w prawym dolnym rogu programu Excel. Pozwala to zobaczyć wiersze i kolumny, które wypełnią jedną wydrukowaną stronę.
- Kliknij kartę Układ na wstążce, a następnie kliknij ikonę Układ (strzałka po przekątnej w prawym dolnym rogu kategorii Układ).
- Kliknij kartę Ustawienia strony, a następnie strzałkę w górę obok obszaru drukowania. Za pomocą myszy wybierz serię komórek, które wypełnią obszar, który chcesz wydrukować, w tym puste komórki.
- Aby upewnić się, że zaznaczono prawidłowe komórki, kliknij opcję Plik> Drukuj, aby wyświetlić podgląd wydruku.
- Jeśli wybrany zakres komórek nie wypełnia strony, powtórz powyższe kroki, aby zmienić ją tak, aby zawierała więcej komórek.
Porada eksperta: To narzędzie naprawcze skanuje repozytoria i zastępuje uszkodzone lub brakujące pliki, jeśli żadna z tych metod nie zadziałała. Działa dobrze w większości przypadków, gdy problem jest spowodowany uszkodzeniem systemu. To narzędzie zoptymalizuje również Twój system, aby zmaksymalizować wydajność. Można go pobrać przez Kliknięcie tutaj

CCNA, Web Developer, narzędzie do rozwiązywania problemów z komputerem
Jestem entuzjastą komputerów i praktykującym specjalistą IT. Mam za sobą lata doświadczenia w programowaniu komputerów, rozwiązywaniu problemów ze sprzętem i naprawach. Specjalizuję się w tworzeniu stron internetowych i projektowaniu baz danych. Posiadam również certyfikat CCNA do projektowania sieci i rozwiązywania problemów.

