Zaktualizowany 2024 kwietnia: Przestań otrzymywać komunikaty o błędach i spowolnij swój system dzięki naszemu narzędziu do optymalizacji. Pobierz teraz na pod tym linkiem
- Pobierz i zainstaluj narzędzie do naprawy tutaj.
- Pozwól mu przeskanować twój komputer.
- Narzędzie będzie wtedy napraw swój komputer.
Dell Latitude E6400 z systemem Windows10 i 2-bitowym procesorem Intel Core64 Bios A11. Gdy użytkownik próbuje zaktualizować system BIOS do wersji A34, pojawia się komunikat „Powrót błędu aplikacji: 0x00000406”.
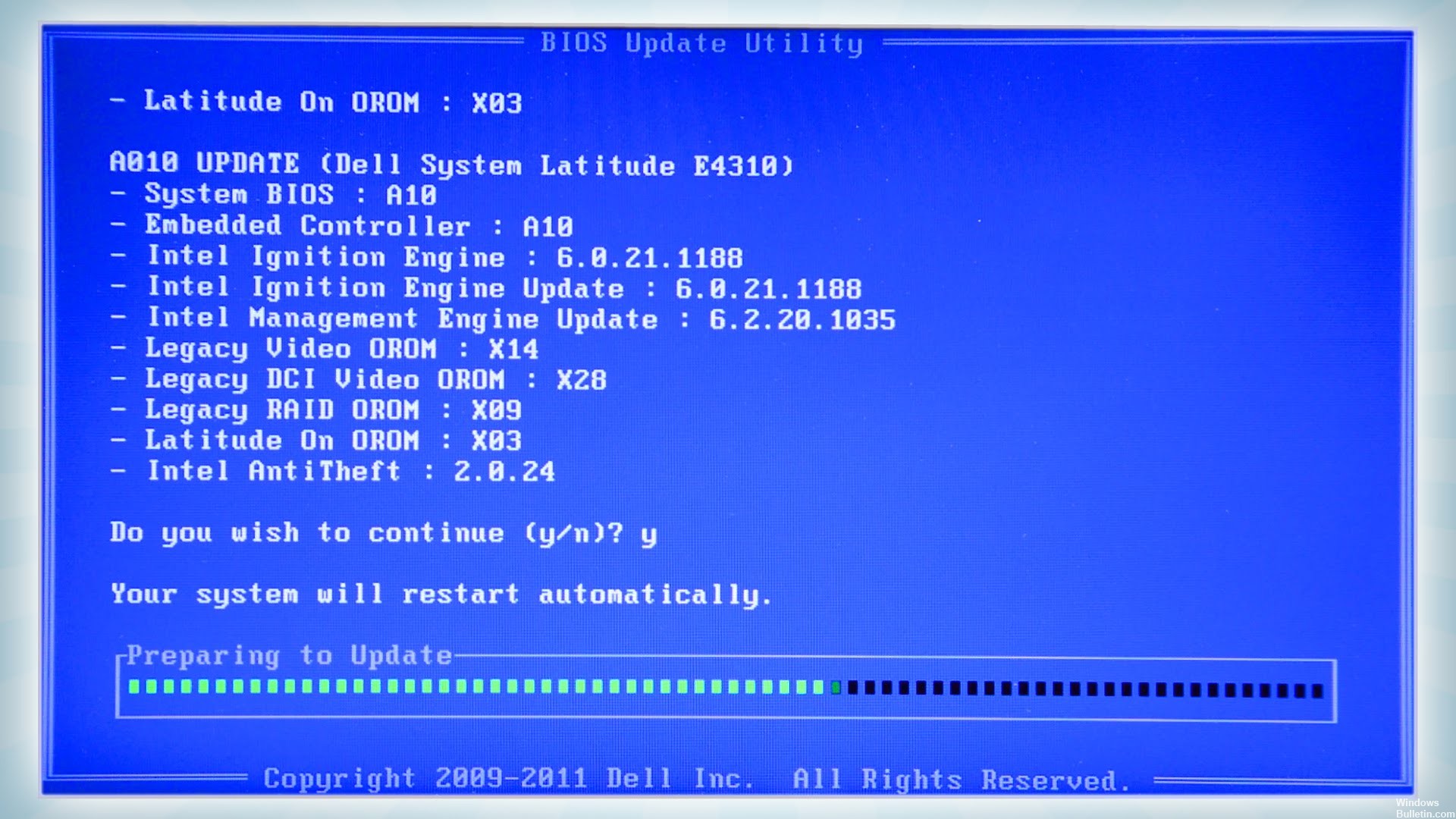
Aby rozwiązać błąd rozruchu po wadliwa aktualizacja BIOS w 6 krokach
- Zresetuj CMOS
- Spróbuj uruchomić w trybie awaryjnym.
- Dostosuj ustawienia BIOS
- Flash BIOS ponownie
- Nowa instalacja systemu
- Wymień płytę główną
Wyłącz ochronę przed złośliwym oprogramowaniem
Upewnij się również, że masz wyłączone / odinstalowane wszystkie inne produkty antymalware w czasie rzeczywistym zainstalowane na komputerze, aby sprawdzić, czy na zaporę wpływa aktualizacja.
Aktualizacja z kwietnia 2024 r.:
Za pomocą tego narzędzia możesz teraz zapobiegać problemom z komputerem, na przykład chroniąc przed utratą plików i złośliwym oprogramowaniem. Dodatkowo jest to świetny sposób na optymalizację komputera pod kątem maksymalnej wydajności. Program z łatwością naprawia typowe błędy, które mogą wystąpić w systemach Windows - nie ma potrzeby wielogodzinnego rozwiązywania problemów, gdy masz idealne rozwiązanie na wyciągnięcie ręki:
- Krok 1: Pobierz narzędzie do naprawy i optymalizacji komputera (Windows 10, 8, 7, XP, Vista - Microsoft Gold Certified).
- Krok 2: kliknij „Rozpocznij skanowanie”, Aby znaleźć problemy z rejestrem Windows, które mogą powodować problemy z komputerem.
- Krok 3: kliknij „Naprawić wszystko”, Aby rozwiązać wszystkie problemy.
Odłączanie dysków USB
Jeśli Twój system jest skonfigurowany do używania kluczy USB jako pierwszego urządzenia rozruchowego i pozostawisz niezainicjowany klucz USB podłączony do systemu (bezpośrednio lub do koncentratora USB podłączonego do systemu), system nie uruchomi się. Rozwiązanie? Odłącz wtyczkę zasilania i uruchom ponownie system.
Aktualizacja z kwietnia 2024 r.:
Za pomocą tego narzędzia możesz teraz zapobiegać problemom z komputerem, na przykład chroniąc przed utratą plików i złośliwym oprogramowaniem. Dodatkowo jest to świetny sposób na optymalizację komputera pod kątem maksymalnej wydajności. Program z łatwością naprawia typowe błędy, które mogą wystąpić w systemach Windows - nie ma potrzeby wielogodzinnego rozwiązywania problemów, gdy masz idealne rozwiązanie na wyciągnięcie ręki:
- Krok 1: Pobierz narzędzie do naprawy i optymalizacji komputera (Windows 10, 8, 7, XP, Vista - Microsoft Gold Certified).
- Krok 2: kliknij „Rozpocznij skanowanie”, Aby znaleźć problemy z rejestrem Windows, które mogą powodować problemy z komputerem.
- Krok 3: kliknij „Naprawić wszystko”, Aby rozwiązać wszystkie problemy.
Jeśli system uruchomi się ponownie poprawnie, masz kilka opcji:
Nie pozostawiaj pamięci USB podłączonych do systemu po wyłączeniu komputera.
Zmień ustawienia oprogramowania układowego BIOS lub UEFI, aby ignorować pamięci USB jako urządzenia rozruchowe.
Spróbuj uruchomić w trybie awaryjnym.

Nawet jeśli to rozwiązanie jest dalekie od zakończenia, nadal może ci pomóc. W większości przypadków konieczne będzie zresetowanie wyżej wymienionych ustawień BIOS w celu uzyskania dostępu do trybu bezpiecznego. Po zakończeniu tej operacji uruchom ponownie komputer i spróbuj uruchomić tryb bezpieczny.
Niestety, nie jest łatwo uzyskać dostęp do trybu bezpiecznego, jak poprzednio. W tym celu potrzebny będzie rozruchowy napęd multimedialny z instalacją systemu lub dowolnym dyskiem odzyskiwania. W każdym przypadku potrzebny jest dysk rozruchowy, aby uzyskać dostęp do opcji odzyskiwania lub trybu bezpiecznego. Możesz go utworzyć na dowolnym innym komputerze za pomocą narzędzia do tworzenia multimediów lub narzędzia do tworzenia dysku odzyskiwania w ustawieniach systemu Windows 10.
Sprawdzanie i zmiana kolejności rozruchu napędu
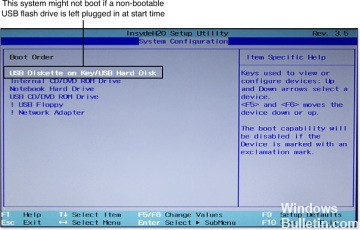
Czy powinieneś zmienić kolejność startową? To zależy. Coraz więcej programów diagnostycznych można uruchamiać z rozruchowych pamięci USB, a nowe systemy operacyjne można także instalować z rozruchowych pamięci USB. Jednak do tych zadań można również użyć odtwarzacza DVD lub BD (Blu-ray) systemu. Wtedy to zależy od Ciebie.
Zalecamy zmianę kolejności uruchamiania na komputerach z systemem Windows 7, gdy
Używasz pamięci USB, aby przyspieszyć system dzięki funkcji Windows ReadyBoost.
Często używają pamięci USB do wymiany informacji między komputerami.
Z innych powodów często używasz pamięci USB.
Jednak jeśli używasz, powinieneś zostawić pamięć USB na górze kolejności uruchamiania
Często uruchamiają programy diagnostyczne z rozruchowej pamięci USB.
Systemy operacyjne instaluje się z rozruchowego klucza USB.
Rzadko lub nigdy nie używają pamięci USB do przesyłania danych.
https://www.dell.com/community/Laptops-General-Read-Only/Inspiron-500m-Bios-update-application-error-0x00000406/td-p/3525874
Porada eksperta: To narzędzie naprawcze skanuje repozytoria i zastępuje uszkodzone lub brakujące pliki, jeśli żadna z tych metod nie zadziałała. Działa dobrze w większości przypadków, gdy problem jest spowodowany uszkodzeniem systemu. To narzędzie zoptymalizuje również Twój system, aby zmaksymalizować wydajność. Można go pobrać przez Kliknięcie tutaj

CCNA, Web Developer, narzędzie do rozwiązywania problemów z komputerem
Jestem entuzjastą komputerów i praktykującym specjalistą IT. Mam za sobą lata doświadczenia w programowaniu komputerów, rozwiązywaniu problemów ze sprzętem i naprawach. Specjalizuję się w tworzeniu stron internetowych i projektowaniu baz danych. Posiadam również certyfikat CCNA do projektowania sieci i rozwiązywania problemów.

