Zaktualizowany 2024 kwietnia: Przestań otrzymywać komunikaty o błędach i spowolnij swój system dzięki naszemu narzędziu do optymalizacji. Pobierz teraz na pod tym linkiem
- Pobierz i zainstaluj narzędzie do naprawy tutaj.
- Pozwól mu przeskanować twój komputer.
- Narzędzie będzie wtedy napraw swój komputer.
Po otwarciu strony internetowej w przeglądarce Chrome lub innej przeglądarce przeglądarka wysyła żądanie HTTP do serwera źródłowego, który obsługuje witrynę.
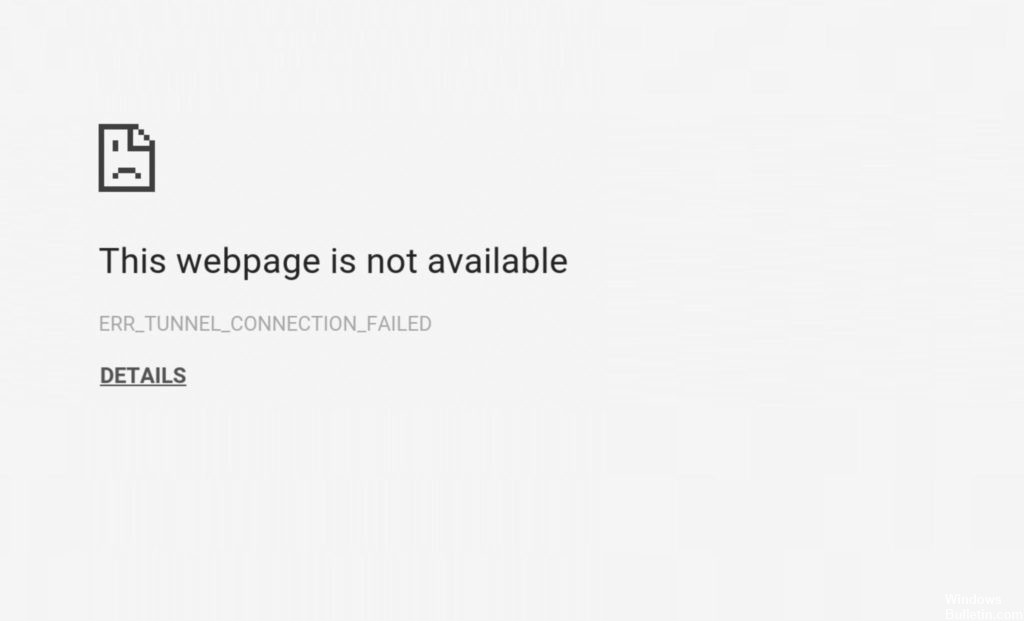
Jeśli administrator sieci lub dostawca usług internetowych blokuje żądanie z przeglądarki, Chrome wyświetla błąd ERR_TUNNEL_CONNECTION_FAILED. Wskazuje się, że żądana strona internetowa nie jest dostępna z powodu tymczasowej awarii lub stałego przeniesienia.
Wyczyść pliki cookie przeglądarki i dane pamięci podręcznej
Czasami pamięć podręczna przeglądarki i pliki cookie mogą blokować połączenie i wyświetlać ten błąd. Pozwala to usunąć pliki cookie i historię przeglądarki, które mogą rozwiązać ten problem.
Po prostu otwórz przeglądarkę Google Chrome i skopiuj i wklej poniższą ofertę do paska wyszukiwania. Naciśnij klawisz Enter na klawiaturze.
Chrome: // ustawienia / pliki cookie
Teraz kliknij przycisk Usuń wszystko z góry, a następnie kliknij przycisk Gotowe w dolnej części.
Możesz również usunąć dane przeglądarki, wykonując poniższe czynności. Otwórz ponownie przeglądarkę Chrome, a następnie skopiuj i wklej poniższy cytat do pola wyszukiwania, a następnie naciśnij klawisz Enter.
Chrome: // ustawienia / clearBrowserData
Zaznacz całe pole wyboru, a następnie kliknij przycisk Wyczyść dane nawigacyjne. Po zakończeniu kroków zamknij przeglądarkę i otwórz ponownie przeglądarkę, aby sprawdzić błąd.
Aktualizacja z kwietnia 2024 r.:
Za pomocą tego narzędzia możesz teraz zapobiegać problemom z komputerem, na przykład chroniąc przed utratą plików i złośliwym oprogramowaniem. Dodatkowo jest to świetny sposób na optymalizację komputera pod kątem maksymalnej wydajności. Program z łatwością naprawia typowe błędy, które mogą wystąpić w systemach Windows - nie ma potrzeby wielogodzinnego rozwiązywania problemów, gdy masz idealne rozwiązanie na wyciągnięcie ręki:
- Krok 1: Pobierz narzędzie do naprawy i optymalizacji komputera (Windows 10, 8, 7, XP, Vista - Microsoft Gold Certified).
- Krok 2: kliknij „Rozpocznij skanowanie”, Aby znaleźć problemy z rejestrem Windows, które mogą powodować problemy z komputerem.
- Krok 3: kliknij „Naprawić wszystko”, Aby rozwiązać wszystkie problemy.
Ustaw nowy adres serwera DNS
W większości przypadków Google Chrome nie ma problemu z automatycznym łączeniem się z serwerami DNS i korzystaniem z usługi do rozwiązywania adresów IP. Jeśli jednak napotka przeszkody, może wystąpić błąd ERR_TUNNEL_CONNECTION_FAILED.
Jeśli adres DNS określony przez dostawcę usług internetowych nie rozwiązuje poprawnie adresów lub nie jest zgodny z serwerem proxy, skonfigurowanie nowego adresu serwera DNS może rozwiązać problem. Jednym z najbardziej niezawodnych sposobów jest użycie adresu serwera DNS Google.
Aby skonfigurować Chrome do rozpoznawania żądań DNS przez serwer DNS Google, wykonaj następujące czynności:
- Otwórz menu Sieć na pasku zadań Windows. To jest to samo menu, którego normalnie używasz do łączenia się z Wi-Fi. Kliknij prawym przyciskiem myszy i kliknij Otwórz Centrum sieci i udostępniania.
- W oknie, które zostanie otwarte, kliknij Pokaż swoje aktywne sieci. Kliknij sieć, z którą jesteś aktualnie połączony.
- W oknie Stan połączenia internetowego kliknij Właściwości.
- Przejdź do karty Sieć i znajdź na liście elementów, z których korzysta połączenie, wersję protokołu 4 (TCP / IPv4). Kliknij go dwukrotnie.
- W oknie wyników prawdopodobnie zaznaczone jest pole wyboru Uzyskaj adres serwera DNS automatycznie.
- Wyłącz tę opcję i wprowadź następujące dwa adresy:
Preferowany serwer DNS: 8.8.8.8
Alternatywny serwer DNS: 8.8.4.4
Włącz opcję Sprawdź ustawienia wyjścia i kliknij OK. Zrestartuj swój komputer.
Jeśli skonfigurujesz Google Chrome do wyszukiwania adresów IP za pomocą serwera DNS Google, możesz uniknąć problemów ze zgodnością między przeglądarką, usługą proxy i procesem wyszukiwania DNS. Serwer Google powinien działać z większością serwerów proxy, ale jeśli nie, będziesz musiał użyć lepszych serwerów proxy.
Zresetuj TCP / IP i Flushing the DNS

1) Uruchom wiersz polecenia jako administrator.
Jak to zrobić:
1-1) Zlokalizuj i kliknij prawym przyciskiem myszy wiersz polecenia w menu Start.
1-2) Następnie wybierz Uruchom jako administrator.
1-3) Kliknij TAK, gdy pojawi się monit kontroli konta użytkownika.
2) Wprowadź następujące polecenia i naciśnij klawisz Enter po każdym poleceniu.
3) Uruchom ponownie komputer, aby zmiana zaczęła obowiązywać.
Korzystanie z połączenia VPN
Sieć, do której jest podłączony komputer, mogła zablokować dostęp do tej witryny. Aby rozwiązać ten problem, możesz wypróbować te rozszerzenia połączeń VPN w sklepie internetowym Rozszerzenie Google Chrome i sprawdzić, czy możesz normalnie uzyskać dostęp do witryny.
Porada eksperta: To narzędzie naprawcze skanuje repozytoria i zastępuje uszkodzone lub brakujące pliki, jeśli żadna z tych metod nie zadziałała. Działa dobrze w większości przypadków, gdy problem jest spowodowany uszkodzeniem systemu. To narzędzie zoptymalizuje również Twój system, aby zmaksymalizować wydajność. Można go pobrać przez Kliknięcie tutaj

CCNA, Web Developer, narzędzie do rozwiązywania problemów z komputerem
Jestem entuzjastą komputerów i praktykującym specjalistą IT. Mam za sobą lata doświadczenia w programowaniu komputerów, rozwiązywaniu problemów ze sprzętem i naprawach. Specjalizuję się w tworzeniu stron internetowych i projektowaniu baz danych. Posiadam również certyfikat CCNA do projektowania sieci i rozwiązywania problemów.

