Zaktualizowany 2024 kwietnia: Przestań otrzymywać komunikaty o błędach i spowolnij swój system dzięki naszemu narzędziu do optymalizacji. Pobierz teraz na pod tym linkiem
- Pobierz i zainstaluj narzędzie do naprawy tutaj.
- Pozwól mu przeskanować twój komputer.
- Narzędzie będzie wtedy napraw swój komputer.

Samsung Galaxy Buds nie są najlepszymi słuchawkami bezprzewodowymi na rynku. Jasne, poprawiły się dzięki aktualizacji Buds plus, ale osobiście nie miałem z nimi dobrych doświadczeń. Używam ich też często na moim komputerze. W tym artykule pokażę, jak podłączyć słuchawki Samsung do laptopa przez Bluetooth.
Pierwszą rzeczą, jaką zauważyłem w moich Galaxy Buds, było to, że głośność była zbyt niska. Szczególnie, gdy korzystałem z nich na zewnątrz, ledwo słyszałem grającą muzykę. Miałem nawet problemy z mikrofonem Buds, które najwyraźniej zostały rozwiązane przez aktualizacje oprogramowania, a problem z niskim poziomem głośności rozwiązałem, używając większych słuchawek.
Krótko mówiąc, aby sparować Galaxy Buds z laptopem, po prostu przejdź do Ustawienia Bluetooth -> Dodaj nowe urządzenie -> Sparuj Galaxy Buds z laptopem. Przed rozpoczęciem procesu parowania upewnij się, że Galaxy Buds są sparowane z laptopem. Przeczytaj poniżej, aby dowiedzieć się, jak sparować Galaxy Buds z systemem Windows.
Dlaczego Galaxy Buds nie sparuje się z systemem Windows?

Oto niektóre z najczęstszych przyczyn tego problemu:
- Problem sprzętowy (rzadki)
- Błąd połączenia Bluetooth
- Nieznany błąd oprogramowania
Jak naprawić błąd Galaxy Buds, który nie łączy się z systemem Windows?
Aktualizacja z kwietnia 2024 r.:
Za pomocą tego narzędzia możesz teraz zapobiegać problemom z komputerem, na przykład chroniąc przed utratą plików i złośliwym oprogramowaniem. Dodatkowo jest to świetny sposób na optymalizację komputera pod kątem maksymalnej wydajności. Program z łatwością naprawia typowe błędy, które mogą wystąpić w systemach Windows - nie ma potrzeby wielogodzinnego rozwiązywania problemów, gdy masz idealne rozwiązanie na wyciągnięcie ręki:
- Krok 1: Pobierz narzędzie do naprawy i optymalizacji komputera (Windows 10, 8, 7, XP, Vista - Microsoft Gold Certified).
- Krok 2: kliknij „Rozpocznij skanowanie”, Aby znaleźć problemy z rejestrem Windows, które mogą powodować problemy z komputerem.
- Krok 3: kliknij „Naprawić wszystko”, Aby rozwiązać wszystkie problemy.
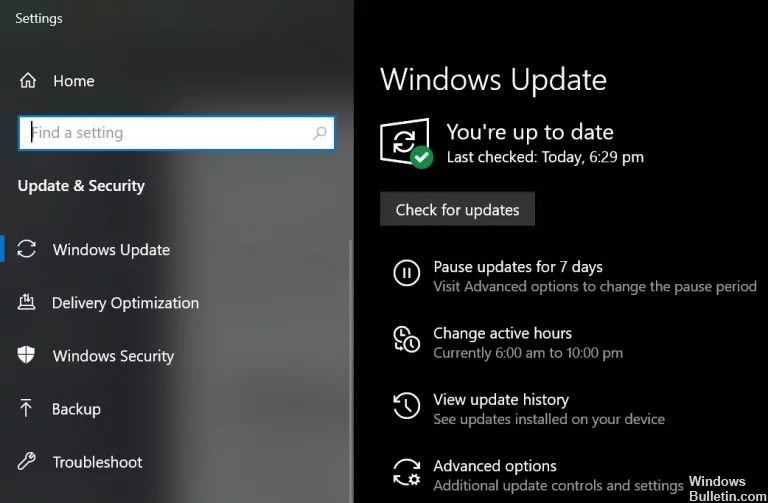
Aktualizacja systemu Windows i sterowników urządzeń
Programiści firmy Microsoft i innych firm stale aktualizują swoje produkty, aby nadążać za najnowszymi osiągnięciami technologicznymi i naprawiać znane błędy.
Możesz nie być w stanie podłączyć Galaxy Buds do komputera, jeśli system Windows i sterowniki systemowe są nieaktualne, ponieważ może to spowodować niekompatybilność urządzenia.
W takim przypadku aktualizacja systemu Windows i sterowników urządzeń do najnowszej wersji może rozwiązać problem.
- Ręcznie zaktualizuj system Windows i sterowniki urządzeń systemowych do najnowszej wersji.
- Jeśli korzystasz z narzędzia do aktualizacji, takiego jak Dell Support Assistant, użyj go do aktualizacji sterowników.
- Następnie upewnij się, że Galaxy Buds działają prawidłowo.
Zainstaluj ponownie sterowniki Bluetooth
Problem może wystąpić, jeśli sterowniki Bluetooth w systemie są uszkodzone lub źle skonfigurowane. W takim przypadku ponowna instalacja sterowników Bluetooth może rozwiązać problem. Przed kontynuowaniem upewnij się, że pobrałeś najnowszą wersję sterowników Bluetooth systemu (wewnętrznych lub zewnętrznych).
- Wyłącz parowanie między Galaxy Buds a systemem. Następnie kliknij prawym przyciskiem myszy klawisz Windows, aby wyświetlić menu Power User i wybierz Menedżer urządzeń.
- Teraz rozwiń Bluetooth i kliknij prawym przyciskiem myszy dowolne urządzenie Bluetooth.
- Następnie wybierz Odinstaluj urządzenie i zaznacz opcję Usuń oprogramowanie sterownika z tego urządzenia.
- Następnie kliknij przycisk Odinstaluj i poczekaj na zakończenie dezinstalacji. Teraz powtórz proces, aby usunąć wszystkie urządzenia Bluetooth i Galaxy Buds. Następnie uruchom ponownie komputer.
- Po ponownym uruchomieniu sprawdź, czy problem Galaxy Buds został rozwiązany (Windows spróbuje zainstalować domyślne sterowniki).
- Jeśli nie, sprawdź, czy zainstalowanie najnowszych sterowników OEM rozwiązuje problem.
- Jeśli to nie zadziała, otwórz Menedżera urządzeń (krok 2) i kliknij prawym przyciskiem myszy Galaxy Buds (może być konieczne wdrożenie Bluetooth, dźwięku, wideo i joysticków lub innych urządzeń). W wyświetlonym menu wybierz „Aktualizuj sterownik”.
- Następnie wybierz „Wyszukaj sterowniki na swoim komputerze” i sprawdź, czy użycie sterownika Microsoft Bluetooth Avrcp Transport Driver rozwiąże problem (może być konieczne odznaczenie opcji „Pokaż zgodny sprzęt”).
- Jeśli nie, sprawdź, czy użycie sterownika usługi Handsfree Audio Gateway rozwiązuje problem.
- Jeśli problem nie ustąpi, sprawdź, czy narzędzie innej firmy (takie jak Galaxy Buds Manager) może rozwiązać problem.
- Jeśli nie, sprawdź swoje Buds pod kątem problemów sprzętowych (jeśli to możliwe, wymień je w ramach gwarancji) lub kup inny klucz sprzętowy Bluetooth (z BT 5.0).
Włącz usługę Audio Sink dla swoich Galaxy Buds
Galaxy Buds nie będzie w stanie połączyć się z twoim systemem, jeśli usługa Audio Sink (która jest wymagana do prawidłowego działania Buds) nie jest włączona. W takim przypadku włączenie usługi Audio Sink może rozwiązać problem.
- Naciśnij klawisz Windows i otwórz Ustawienia. Teraz otwórz Urządzenia.
- Następnie w prawym okienku kliknij Urządzenia i drukarki (w sekcji Powiązane ustawienia) i kliknij prawym przyciskiem myszy Galaxy Buds.
- Teraz wybierz Właściwości, a następnie kliknij kartę Usługi. Następnie zaznacz opcję Audio Sink i zapisz zmiany.
- Teraz sprawdź, czy problem z Galaxy Buds został naprawiony.
- Jeśli nie, otwórz właściwości Galaxy Buds i przejdź do zakładki Sprzęt lub Usługi.
- Teraz zainstaluj sterowniki dla każdej z funkcji, takich jak AVCRP, zestaw głośnomówiący itp. (Możesz zignorować BTIS i SAMSUNGDEVICE).
- Spróbuj najpierw użyć sterowników firmy Microsoft, a jeśli nie działają, spróbuj ręcznie wybrać sterowniki.
- Następnie sprawdź, czy problem z Galaxy Buds został rozwiązany.
Ponowne parowanie słuchawek Galaxy Buds
Obecny problem może być spowodowany chwilową usterką w modułach Bluetooth. Problem można rozwiązać przez ponowne sparowanie pąków.
- Odłącz słuchawki parujące z komputera i wyłącz urządzenia.
- Teraz upewnij się, że funkcja Bluetooth w komputerze jest włączona i włóż słuchawki do uszu.
- Teraz naciśnij i przytrzymaj obie słuchawki przez kilka sekund i sprawdź, czy problem z Galaxy Buds został rozwiązany.
- Jeśli nie, odłącz urządzenia i wyłącz je.
- Teraz umieść Galaxy Buds w etui i po otwarciu etui sprawdź, czy można z powodzeniem podłączyć Galaxy Buds.
Porada eksperta: To narzędzie naprawcze skanuje repozytoria i zastępuje uszkodzone lub brakujące pliki, jeśli żadna z tych metod nie zadziałała. Działa dobrze w większości przypadków, gdy problem jest spowodowany uszkodzeniem systemu. To narzędzie zoptymalizuje również Twój system, aby zmaksymalizować wydajność. Można go pobrać przez Kliknięcie tutaj
Często Zadawane Pytania
Dlaczego moje Galaxy Buds nie łączą się?
Upewnij się, że między sparowanymi urządzeniami nie ma przeszkód, takich jak ściany lub urządzenia elektryczne. Uruchom ponownie urządzenie mobilne i ponownie uruchom aplikację Galaxy Wearable. Jeśli do urządzenia przenośnego jest podłączona tylko jedna słuchawka, uruchom je ponownie, aby połączyć obie.
Czy mogę podłączyć Galaxy Buds do systemu Windows 10?
Dzięki nowej funkcji Swift Pair firmy Microsoft użytkownicy mogą teraz łatwiej sparować swoje Galaxy Buds z urządzeniami z systemem Windows 10. Komputer automatycznie wykryje Galaxy Buds, gdy tylko je włączysz. Przełączanie między podłączonymi urządzeniami stanie się również możliwe w Galaxy Buds dzięki najnowszej aktualizacji oprogramowania.
Jak podłączyć Samsung Buds do systemu Windows?
Na komputerze przejdź do menu „Bluetooth i inne urządzenia” w sekcji „Ustawienia”, aby sparować Galaxy Buds. Galaxy Buds obsługują funkcję Easy Pair firmy Samsung dla urządzeń mobilnych i funkcję Microsoft Swift Pair dla komputerów PC.
Dlaczego mój Galaxy Buds nie sparuje się z moim laptopem?
Najpierw upewnij się, że wyłączyłeś Bluetooth w telefonie i że słuchawki są w etui. Umieść Galaxy Buds w stacji ładującej we właściwej pozycji. Teraz otwórz etui Galaxy Buds (aktywuje to tryb parowania). Twoje pąki powinny być teraz wykryte i gotowe do sparowania.


