Zaktualizowany 2024 kwietnia: Przestań otrzymywać komunikaty o błędach i spowolnij swój system dzięki naszemu narzędziu do optymalizacji. Pobierz teraz na pod tym linkiem
- Pobierz i zainstaluj narzędzie do naprawy tutaj.
- Pozwól mu przeskanować twój komputer.
- Narzędzie będzie wtedy napraw swój komputer.
MRI to program firmy Microsoft, który działa na wszystkich systemach Windows 10. Po wpisaniu MRT w oknie wyszukiwania pojawia się MRT.EXE i zazwyczaj klikasz na niego, aby go uruchomić. Najwyraźniej potrzebujesz teraz wyższych uprawnień niż „Administrator systemu”, aby go uruchomić.

MRT (Malicious Removal Tool) to darmowe narzędzie do usuwania złośliwego oprogramowania opracowane przez Microsoft i używane w systemach operacyjnych Windows. Nie korzysta z ochrony w czasie rzeczywistym i skupia się na skanowaniu komputera w poszukiwaniu złośliwego oprogramowania. Użytkownicy zgłosili, że otrzymali następujący komunikat o błędzie podczas próby uruchomienia MRT:
Ta aplikacja została zablokowane przez administratora systemu. Skontaktuj się z administratorem systemu, aby uzyskać więcej informacji.
To niesamowite, że oprogramowanie opracowane przez Microsoft nie działa poprawnie na ich własnym systemie operacyjnym. Były przydatne metody, które można wykorzystać do rozwiązania tego problemu, który został bardzo dobrze zaakceptowany przez użytkowników, i podsumowaliśmy je w artykule, który możesz wypróbować!
Włącz ukryte konto administratora

Aby włączyć ukryte konto administratora, wykonaj następujące czynności:
- Uruchom wiersz polecenia jako administrator. Możesz to zrobić, wykonując krok 1 poprzedniego rozwiązania.
- Po uruchomieniu wiersza polecenia wpisz następujące polecenie i naciśnij klawisz Enter, aby go wykonać:
net user administrator / active: yes - Administrator uniemożliwił uruchomienie tej aplikacji Windows 10
- Wyloguj się z konta bieżącego.
- Powinieneś zobaczyć, że nowe konto administratora jest dostępne. Zaloguj się tutaj.
- Znajdź i uruchom aplikację, którą chcesz zainstalować.
- Powinieneś być w stanie zainstalować go bez problemu.
- Po zakończeniu wróć do swojego zwykłego konta.
- Jeśli chcesz wyłączyć konto administratora, uruchom wiersz polecenia jak w kroku 1 i wpisz następujące polecenie:
net user administrator / active: no
Użyj wiersza polecenia, aby zainstalować aplikację.
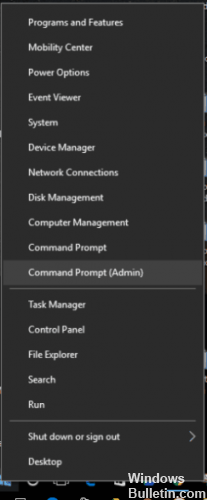
Jest to proste rozwiązanie obejścia, którego należy używać za każdym razem, gdy chce się zainstalować nowe oprogramowanie na nie administracyjnym koncie Windows 10.
- Wpisz cmd w pasku wyszukiwania i powinieneś zobaczyć monit na liście wyników. Kliknij prawym przyciskiem myszy i wybierz Uruchom jako administrator.
- Musisz użyć wiersza polecenia, aby znaleźć plik, który chcesz uruchomić. Aby to zrobić, wpisz cd, a następnie folder, w którym znajduje się aplikacja.
- Po pomyślnej zmianie lokalizacji folderu po prostu wpisz nazwę pliku, który chcesz uruchomić, a następnie rozszerzenie pliku.
- Plik powinien teraz działać poprawnie.
Użyj tej metody, aby wymusić uruchomienie aplikacji z uprawnieniami administratora na komputerze.
Aktualizacja z kwietnia 2024 r.:
Za pomocą tego narzędzia możesz teraz zapobiegać problemom z komputerem, na przykład chroniąc przed utratą plików i złośliwym oprogramowaniem. Dodatkowo jest to świetny sposób na optymalizację komputera pod kątem maksymalnej wydajności. Program z łatwością naprawia typowe błędy, które mogą wystąpić w systemach Windows - nie ma potrzeby wielogodzinnego rozwiązywania problemów, gdy masz idealne rozwiązanie na wyciągnięcie ręki:
- Krok 1: Pobierz narzędzie do naprawy i optymalizacji komputera (Windows 10, 8, 7, XP, Vista - Microsoft Gold Certified).
- Krok 2: kliknij „Rozpocznij skanowanie”, Aby znaleźć problemy z rejestrem Windows, które mogą powodować problemy z komputerem.
- Krok 3: kliknij „Naprawić wszystko”, Aby rozwiązać wszystkie problemy.
Uruchom podwyższony wiersz polecenia

- Zaloguj się jako administrator.
- Kliknij prawym przyciskiem myszy przycisk Windows i wybierz Wiersz polecenia (Administrator).
- Wprowadź pełną ścieżkę aplikacji w wykonaniu. Na przykład C: Dell Sterowniki X.24T1W R235168 Setup.exe.
Wyłącz Windows SmartScreen

W przypadku tego rozwiązania musisz być zalogowany jako administrator. Jeśli jesteś w domenie i żaden administrator nie jest w samej domenie, nie będzie działać. Po zakończeniu korzystania z tego programu należy ponownie aktywować Windows SmartScreen.
Musisz znaleźć system i zabezpieczenia w Panelu sterowania. Sposób uzyskania dostępu jest nieco inny w niektórych wersjach systemu Windows 10. Poniższy zrzut ekranu pochodzi z kompilacji wykorzystującej tradycyjny panel sterowania i służy wyłącznie do celów informacyjnych.
Porada eksperta: To narzędzie naprawcze skanuje repozytoria i zastępuje uszkodzone lub brakujące pliki, jeśli żadna z tych metod nie zadziałała. Działa dobrze w większości przypadków, gdy problem jest spowodowany uszkodzeniem systemu. To narzędzie zoptymalizuje również Twój system, aby zmaksymalizować wydajność. Można go pobrać przez Kliknięcie tutaj

CCNA, Web Developer, narzędzie do rozwiązywania problemów z komputerem
Jestem entuzjastą komputerów i praktykującym specjalistą IT. Mam za sobą lata doświadczenia w programowaniu komputerów, rozwiązywaniu problemów ze sprzętem i naprawach. Specjalizuję się w tworzeniu stron internetowych i projektowaniu baz danych. Posiadam również certyfikat CCNA do projektowania sieci i rozwiązywania problemów.

