Zaktualizowany 2024 kwietnia: Przestań otrzymywać komunikaty o błędach i spowolnij swój system dzięki naszemu narzędziu do optymalizacji. Pobierz teraz na pod tym linkiem
- Pobierz i zainstaluj narzędzie do naprawy tutaj.
- Pozwól mu przeskanować twój komputer.
- Narzędzie będzie wtedy napraw swój komputer.
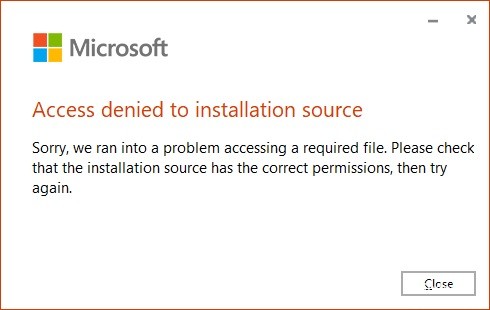
Dzisiaj podczas instalacji pakietu Microsoft Office 2016 natknąłem się na bardzo dziwny problem. Komputer, na którym próbowałem zainstalować ten najnowszy pakiet, to Windows 10 Pro i był to system nieaktywny (nie będący częścią domeny). Problemem był komunikat o błędzie, który spowodował awarię instalatora:
Odmowa dostępu do źródła instalacji
Niestety wystąpił problem z dostępem do wymaganego pliku. Sprawdź, czy źródło instalacji ma odpowiednie uprawnienia, a następnie spróbuj ponownie.
Pakiet Office 2016 z technologią Click-to-Run (CTR) jest dostarczany z instalatorem online. Jeśli instalator nie powiedzie się, będziesz musiał rozpocząć instalację od początku. Nie ma również gwarancji, że błąd zniknie po ponownym uruchomieniu instalacji. Dlatego należy najpierw rozwiązać problem, a następnie ponownie spróbować instalacji.
Zgodnie z komunikatem o błędzie winowajcą jest źródło instalacji lub katalog, w którym działa instalacja. Przed podjęciem jakichkolwiek kroków rozwiązywania problemów upewnij się, że w systemie są zainstalowane najnowsze aktualizacje systemu Windows.
Co powoduje błąd pakietu Office „Odmowa dostępu do źródła instalacji”?

Uszkodzona instalacja biurowa: Innym możliwym winowajcą tego problemu jest uszkodzony folder instalacyjny pakietu Office. Aby całkowicie rozwiązać problem, należy odinstalować cały pakiet Office i uruchomić narzędzie do odzyskiwania, które może usunąć wszelkie pozostałe pliki przed ponowną instalacją programu za pomocą klucza licencyjnego.
Aktywna sieć VNP lub serwer proxy: Niektóre aplikacje pakietu Office ulegają awarii, gdy są zmuszane do pracy z serwerami proxy lub prywatnymi połączeniami sieciowymi zapewnianymi przez klientów VPN. Z tego powodu mają tendencję do generowania błędów, gdy muszą wykonać ważne zadania, takie jak weryfikacja kluczy licencyjnych. Jeśli ten scenariusz ma zastosowanie, możesz rozwiązać problem, wyłączając VPN lub serwer proxy podczas korzystania z pakietu Office.
Zakłócenia zapory innej firmy: Wygląda na to, że ten problem może być spowodowany ingerencją osób trzecich z nadmiernie chronionej zapory lub aplikacji antywirusowej. W takim przypadku problem można rozwiązać, wyłączając ochronę w czasie rzeczywistym lub całkowicie usuwając pakiet bezpieczeństwa.
Jak rozwiązać błąd pakietu Office „Odmowa dostępu do źródła instalacji”
Aktualizacja z kwietnia 2024 r.:
Za pomocą tego narzędzia możesz teraz zapobiegać problemom z komputerem, na przykład chroniąc przed utratą plików i złośliwym oprogramowaniem. Dodatkowo jest to świetny sposób na optymalizację komputera pod kątem maksymalnej wydajności. Program z łatwością naprawia typowe błędy, które mogą wystąpić w systemach Windows - nie ma potrzeby wielogodzinnego rozwiązywania problemów, gdy masz idealne rozwiązanie na wyciągnięcie ręki:
- Krok 1: Pobierz narzędzie do naprawy i optymalizacji komputera (Windows 10, 8, 7, XP, Vista - Microsoft Gold Certified).
- Krok 2: kliknij „Rozpocznij skanowanie”, Aby znaleźć problemy z rejestrem Windows, które mogą powodować problemy z komputerem.
- Krok 3: kliknij „Naprawić wszystko”, Aby rozwiązać wszystkie problemy.
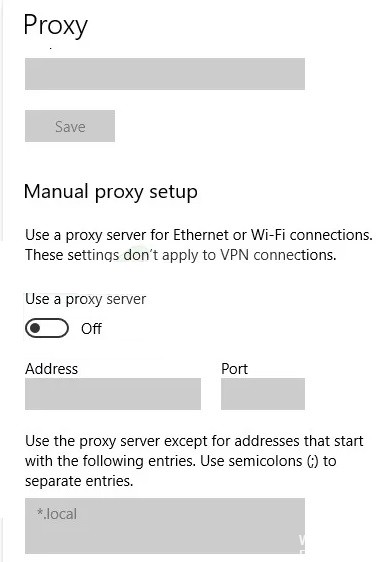
Wyłącz interwencję VPN lub proxy
Stwierdzono, że aplikacje biurowe mają tendencję do zawieszania się, gdy muszą pracować z serwerami proxy lub prywatnymi połączeniami sieciowymi skonfigurowanymi z klientami VPN. Chociaż w większości działają, mają tendencję do zgłaszania błędów, gdy muszą wykonać wrażliwe zadania (takie jak sprawdzanie stanu licencji).
Jeśli używasz klienta VPN lub serwera proxy, prawdopodobnie dlatego otrzymałeś kod błędu aktywacji 0x4004f00d. Jeśli ten scenariusz ma zastosowanie, możesz rozwiązać problem, wyłączając serwer proxy (lub klienta VPN) przed uruchomieniem problematycznej aplikacji pakietu Office.
Wyłącz serwer proxy:
- Naciśnij Windows + R, aby otworzyć okno dialogowe Uruchom.
- Następnie wpisz „ms-settings:network-proxy” w polu tekstowym i naciśnij Enter, aby otworzyć kartę Proxy aplikacji Ustawienia.
- Na karcie Proxy przewiń w dół do "Ręcznie konfiguruj serwer proxy" i odznacz opcję "Użyj serwera proxy".
- Następnie uruchom ponownie komputer i powtórz czynność, która spowodowała błąd rozłączenia, aby sprawdzić, czy problem został rozwiązany.
Usuwanie klienta VPN:
- Otwórz okno dialogowe „Uruchom”, naciskając Windows + R.
- Następnie wpisz „appwiz.cpl” w polu tekstowym i naciśnij klawisz Enter, aby otworzyć menu Programy i funkcje.
- Jeśli pojawi się monit Kontrola konta użytkownika (UAC), kliknij „Tak”, aby przyznać uprawnienia administracyjne.
- W oknie Programy i funkcje przewiń listę zainstalowanych aplikacji i znajdź sieć VPN innej firmy, która, jak podejrzewasz, powoduje problem.
- Gdy go zobaczysz, po prostu kliknij go prawym przyciskiem myszy i wybierz Odinstaluj z menu kontekstowego.
- W kreatorze dezinstalacji postępuj zgodnie z instrukcjami wyświetlanymi na ekranie, aby zakończyć proces.
- Po zakończeniu procesu uruchom ponownie komputer i sprawdź, czy problem został rozwiązany przy następnym uruchomieniu systemu.
Wyłączenie awarii zapory
Ten konkretny problem może być również spowodowany wieloma nadmiarowymi zabezpieczeniami, które blokują połączenie między lokalnymi aplikacjami pakietu Office a serwerami zewnętrznymi. W większości przypadków połączenie jest przerywane z powodu fałszywych alarmów.
Wiadomo, że kilka różnych aplikacji innych firm powoduje fałszywe alarmy, które prowadzą do tego problemu. Należą do nich Komodo i McAfee. Jeśli używasz aplikacji innej firmy, co do której podejrzewasz, że jest odpowiedzialna, wyłącz ochronę w czasie rzeczywistym i sprawdź, czy problem nadal występuje.
Oczywiście procedura zależy od używanego pakietu zabezpieczeń, ale w większości przypadków ochronę w czasie rzeczywistym można wyłączyć bezpośrednio z menu paska zadań.
Jeśli jednak korzystasz z narzędzia innej firmy, które zawiera zaporę sieciową, te same reguły zabezpieczeń prawdopodobnie pozostaną, nawet jeśli wyłączysz ochronę w czasie rzeczywistym. W takim przypadku jedynym możliwym rozwiązaniem jest umieszczenie na białej liście połączeń pulpitu w ustawieniach zapory (zależy to od używanego narzędzia bezpieczeństwa).
Jeśli Twoja AV utrudnia tworzenie wyjątków, możesz skorzystać z prostego rozwiązania i usunąć je wraz z resztą plików (przynajmniej do momentu aktywacji licencji).
- Otwórz okno dialogowe Uruchom, naciskając Windows + R.
- Następnie wpisz „appwiz.cpl” i naciśnij „Enter”, aby otworzyć menu Programy i funkcje.
- W menu „Programy i funkcje” przewiń listę zainstalowanych aplikacji i znajdź pakiet zabezpieczeń innej firmy, którego chcesz się pozbyć.
- Gdy go zobaczysz, kliknij go prawym przyciskiem myszy i wybierz „Odinstaluj” z menu kontekstowego.
- Po otwarciu okna dezinstalacji postępuj zgodnie z instrukcjami wyświetlanymi na ekranie, aby usunąć pakiet zabezpieczeń innej firmy.
- Po zakończeniu procesu uruchom ponownie komputer i sprawdź, czy problem został rozwiązany przy następnym uruchomieniu systemu.
- Spróbuj otworzyć aplikację pakietu Office i ponownie ją wypełnić.
Porada eksperta: To narzędzie naprawcze skanuje repozytoria i zastępuje uszkodzone lub brakujące pliki, jeśli żadna z tych metod nie zadziałała. Działa dobrze w większości przypadków, gdy problem jest spowodowany uszkodzeniem systemu. To narzędzie zoptymalizuje również Twój system, aby zmaksymalizować wydajność. Można go pobrać przez Kliknięcie tutaj


