Zaktualizowany 2024 kwietnia: Przestań otrzymywać komunikaty o błędach i spowolnij swój system dzięki naszemu narzędziu do optymalizacji. Pobierz teraz na pod tym linkiem
- Pobierz i zainstaluj narzędzie do naprawy tutaj.
- Pozwól mu przeskanować twój komputer.
- Narzędzie będzie wtedy napraw swój komputer.
Problem jest związany z tym Wyjście audio NVIDIA jest wyświetlany jako niepodłączony na karcie Odtwarzanie w ustawieniach dźwięku panelu sterowania. Ponadto użytkownicy nie mogą włączyć dźwięku na swoim wyjściu HDMI.
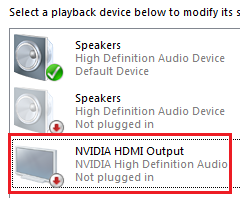
Nie ma wielu różnych metod, które można zastosować do rozwiązania tego problemu. Jednak poniższe metody zostały potwierdzone przez użytkowników online. Przeczytaj to poniżej!
Chociaż ten problem występuje w sekcji „Dźwięki” w ustawieniach komputera, głównym powodem jest sterownik wideo NVIDIA i powinieneś pomyśleć o jego wymianie. Niektórzy użytkownicy rozwiązali problem, instalując najnowszą wersję, inni zresetowali swoje sterowniki. W każdym razie problem z dźwiękiem NVIDIA powinien zostać rozwiązany.
Możesz również sprawdzić Panel sterowania NVIDIA, aby upewnić się, że wszystkie ustawienia są poprawnie skonfigurowane. Istnieje opcja, która zapobiega wysyłaniu dźwięku HDMI i musisz się upewnić, że jest wyłączona. Powodzenia w rozwiązaniu Twojego problemu!
Sprawdź ustawienia wyjścia NVIDIA
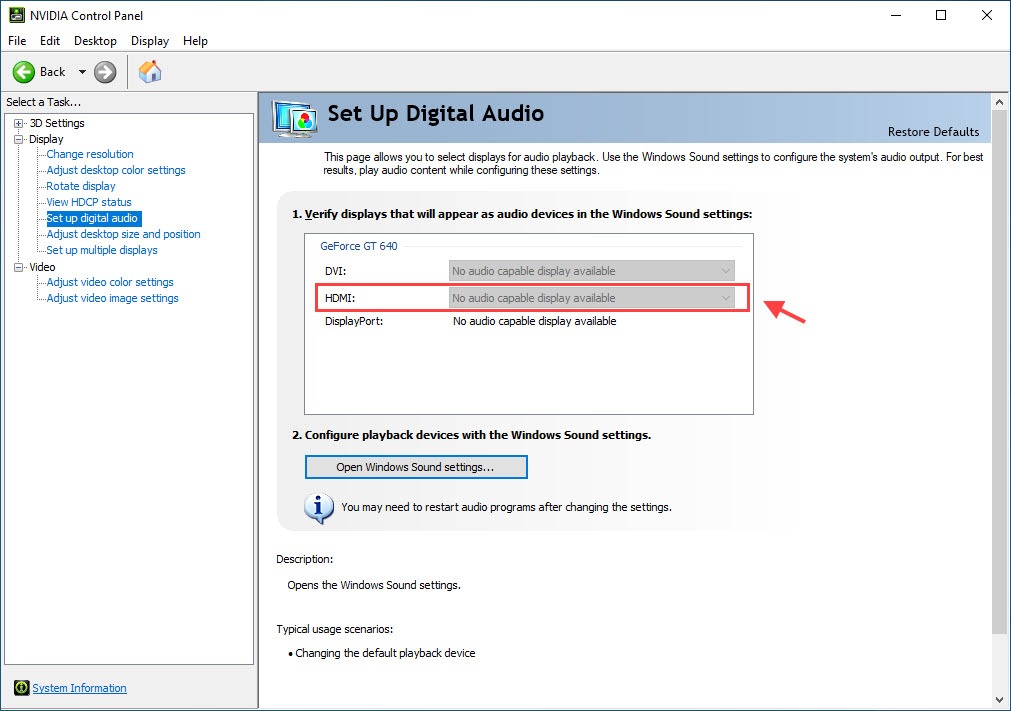
Jeśli nie możesz włączyć dźwięku na wyjściu HDMI. Najpierw musisz się upewnić, że poprawnie zainstalowałeś wyjście NVIDIA.
- Kliknij prawym przyciskiem myszy pulpit i wybierz Panel sterowania NVIDIA.
- Idź do Wyświetlacz> Dostosuj dźwięk cyfrowy. Upewnij się, że wybrałeś podłączone urządzenie dla HDMI.
- Kliknij opcję Otwórz ustawienia dźwięku systemu Windows.
- Na karcie „Odtwarzanie” kliknij prawym przyciskiem myszy pusty obszar i zaznacz pola wyboru „Pokaż odłączone urządzenia” i „Pokaż odłączone urządzenia”. Twoje urządzenie nie powinno już być szare.
- Wybierz swoje urządzenie i ustaw dla niego wartość domyślną.
Zmień urządzenie wyjściowe audio
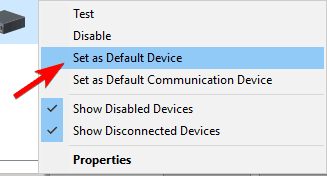
- Kliknij prawym przyciskiem myszy ikonę dźwięku w obszarze powiadomień i otwórz urządzenia odtwarzające.
- Podświetl preferowane urządzenie i ustaw je jako urządzenie domyślne.
- Kliknij prawym przyciskiem myszy Cyfrowe audio / Monitor / HDMI i wybierz opcję Wyłącz z menu.
- Kliknij OK i znajdź zmiany.
Po zainstalowaniu głośników jako domyślnego urządzenia odtwarzającego problem powinien zostać całkowicie rozwiązany.
Zaktualizuj sterownik graficzny NVIDIA

Ten błąd może być spowodowany nieaktualnymi sterownikami, które działają nieprawidłowo z urządzeniem lub najnowszymi wersjami sterowników. Możesz spróbować zaktualizuj sterownik karty graficznej NVIDIA naprawić ten błąd.
Aktualizacja z kwietnia 2024 r.:
Za pomocą tego narzędzia możesz teraz zapobiegać problemom z komputerem, na przykład chroniąc przed utratą plików i złośliwym oprogramowaniem. Dodatkowo jest to świetny sposób na optymalizację komputera pod kątem maksymalnej wydajności. Program z łatwością naprawia typowe błędy, które mogą wystąpić w systemach Windows - nie ma potrzeby wielogodzinnego rozwiązywania problemów, gdy masz idealne rozwiązanie na wyciągnięcie ręki:
- Krok 1: Pobierz narzędzie do naprawy i optymalizacji komputera (Windows 10, 8, 7, XP, Vista - Microsoft Gold Certified).
- Krok 2: kliknij „Rozpocznij skanowanie”, Aby znaleźć problemy z rejestrem Windows, które mogą powodować problemy z komputerem.
- Krok 3: kliknij „Naprawić wszystko”, Aby rozwiązać wszystkie problemy.
Krok 1: Kliknij kombinację klawiszy Windows + R, aby otworzyć okno dialogowe Uruchom. Wpisz devmgmt.msc i kliknij OK, aby uruchomić Devmgmt.
Krok 2: Rozwiń część „Karta graficzna”, kliknij prawym przyciskiem myszy kartę wideo i wybierz „Usuń Devmgmt”, aby usunąć kartę wideo.
Krok 3: Sprawdź wszystkie okna dialogowe lub wskazówki, które mogą wymagać sprawdzenia dezinstalacji bieżącego sterownika urządzenia graficznego i poczekaj na zakończenie procesu.
Krok 4: Znajdź sterowniki dla produktów NVIDIA w sekcji „Pobieranie sterowników NVIDIA”. Wprowadź wszystkie niezbędne informacje i kliknij SZUKAJ.
Krok 5: Kliknij żądany wpis, a następnie kliknij przycisk „Pobierz”. Zapisz go na swoim komputerze, otwórz i postępuj zgodnie z instrukcjami.
Krok 6: W oknie „Opcje instalacji” wybierz opcję „Niestandardowe (zaawansowane)”, zaznacz pole wyboru „Wykonaj nową instalację” i kliknij „MEBLE”, aby zainstalować sterownik.
Teraz sprawdź, czy wyłączone wyjście NVIDIA zostało naprawione.
Przywróć sterownik

Jeśli niedawno zaktualizowałeś sterownik lub aktualizacja sterownika grafiki nie rozwiązała problemu, możesz zresetować sterownik karty graficznej.
- Kliknij prawym przyciskiem menu „Start” i wybierz „Menedżer urządzeń”.
- Kliknij dwukrotnie karty graficzne, kliknij prawym przyciskiem myszy sterownik karty graficznej i wybierz „Właściwości”.
- Przejdź do zakładki Sterownik i wybierz Resetuj sterownik, jeśli opcja nie jest szara.
- Aby kontynuować, postępuj zgodnie z instrukcjami wyświetlanymi na ekranie.
Włącz urządzenie audio wbudowane w BIOS

- Uruchom ponownie komputer i naciskaj klawisz Delete, aż zostaną wyświetlone ustawienia systemu BIOS. Może się to różnić w zależności od konfiguracji i zależy od płyty głównej. Większość. Bieżące polecenie jest wyświetlane w lewym dolnym rogu.
- Przejdź do „Wbudowane urządzenie audio” i włącz je zamiast „Auto”.
- Zapisz zmiany i zamknij BIOS.
- Powinieneś usłyszeć znajomy sygnał startu.
Większość ustawień płyty głównej, które obejmują parametry dźwięku, może powodować błędy po zainstalowaniu sterowników GPU. Na szczęście możesz rozwiązać problem w ustawieniach BIOS-u.
Porada eksperta: To narzędzie naprawcze skanuje repozytoria i zastępuje uszkodzone lub brakujące pliki, jeśli żadna z tych metod nie zadziałała. Działa dobrze w większości przypadków, gdy problem jest spowodowany uszkodzeniem systemu. To narzędzie zoptymalizuje również Twój system, aby zmaksymalizować wydajność. Można go pobrać przez Kliknięcie tutaj

CCNA, Web Developer, narzędzie do rozwiązywania problemów z komputerem
Jestem entuzjastą komputerów i praktykującym specjalistą IT. Mam za sobą lata doświadczenia w programowaniu komputerów, rozwiązywaniu problemów ze sprzętem i naprawach. Specjalizuję się w tworzeniu stron internetowych i projektowaniu baz danych. Posiadam również certyfikat CCNA do projektowania sieci i rozwiązywania problemów.

