Zaktualizowany 2024 kwietnia: Przestań otrzymywać komunikaty o błędach i spowolnij swój system dzięki naszemu narzędziu do optymalizacji. Pobierz teraz na pod tym linkiem
- Pobierz i zainstaluj narzędzie do naprawy tutaj.
- Pozwól mu przeskanować twój komputer.
- Narzędzie będzie wtedy napraw swój komputer.
Zawsze, gdy napotkasz drukowanie problemy na drukarce sieciowej, musisz najpierw sprawdzić, czy port przypisany do drukarki w komputerze używa tego samego adresu IP, co ten przypisany do drukarki przez router (zakładając, że „drukarka sieciowa” jest faktycznie podłączona do routera, a nie tylko do udostępnionego zasobu podłączony do komputera w sieci).
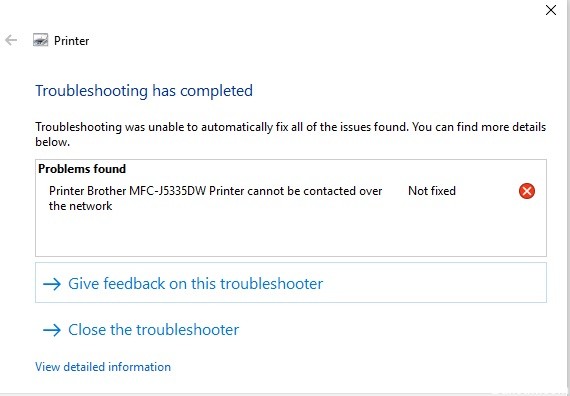
Sprawdzić:
- Kliknij prawym przyciskiem myszy ikonę drukarki na liście Urządzenia i drukarki i wybierz Właściwości drukarki.
- Kliknij kartę Porty.
- Jeśli drukarka jest podłączona do routera, zweryfikowany port wygląda następująco (tj. Musi to być „standardowy port TCP / IP” lub ewentualnie port TCP / IP firmy HP z adresem IP). Aby zobaczyć pełny adres IP, może być konieczne rozwinięcie kolumny Port, jak pokazano poniżej:
- Teraz, gdy już wiesz, jaki adres IP „myśli” komputer, użyj elementów sterujących z przodu drukarki, aby wyświetlić adres IP używany przez drukarkę. Więcej informacji można znaleźć w instrukcji obsługi drukarki.
Jeśli drukarce przypisano adres IP inny (przez serwer DHCP routera) niż ten skonfigurowany na komputerze, zadanie drukowania nie będzie konieczne. Normalnie praca po prostu znika z kolejki bez skarg, ale nowe sterowniki drukarek mogły być sprytniejsze w wykrywaniu tego problemu.
Jeśli jest to problem, rozwiązaniem jest skonfigurowanie drukarki ze statycznym adresem IP, a następnie odinstalowanie / ponowne zainstalowanie drukarki, aby komputer używał nowego statycznego adresu IP. Jeśli jest to naprawdę twój problem i potrzebujesz pomocy w skonfigurowaniu statycznego adresu IP, odeślij nam wiadomość.
Aktualizacja z kwietnia 2024 r.:
Za pomocą tego narzędzia możesz teraz zapobiegać problemom z komputerem, na przykład chroniąc przed utratą plików i złośliwym oprogramowaniem. Dodatkowo jest to świetny sposób na optymalizację komputera pod kątem maksymalnej wydajności. Program z łatwością naprawia typowe błędy, które mogą wystąpić w systemach Windows - nie ma potrzeby wielogodzinnego rozwiązywania problemów, gdy masz idealne rozwiązanie na wyciągnięcie ręki:
- Krok 1: Pobierz narzędzie do naprawy i optymalizacji komputera (Windows 10, 8, 7, XP, Vista - Microsoft Gold Certified).
- Krok 2: kliknij „Rozpocznij skanowanie”, Aby znaleźć problemy z rejestrem Windows, które mogą powodować problemy z komputerem.
- Krok 3: kliknij „Naprawić wszystko”, Aby rozwiązać wszystkie problemy.
Jaka jest przyczyna błędu „Nie można skontaktować się z drukarką w sieci” w systemie Windows?
Istnieje wiele różnych przyczyn tego konkretnego problemu. Bardzo ważne jest znalezienie właściwej przyczyny w celu szybszego i skuteczniejszego rozwiązania problemu. Spójrz na poniższą listę!
- Podstawowe usługi są wyłączone - funkcjonalność drukarki zależy od tego, czy działa kilka usług, zwłaszcza jeśli jest to drukarka sieciowa. Upewnij się, że wszystkie wymagane usługi są włączone.
- Adres IP drukarki jest dynamiczny - chociaż nie zawsze stanowi to problem, problematyczne zachowanie niektórych drukarek wskazuje, że ich adres IP nie jest statyczny, więc należy to zmienić.

Kilka punktów do sprawdzenia:
- Jeśli drukarka jest podłączona lokalnie (bezpośrednio do komputera, a nie do sieci), sprawdź połączenie między drukarką a komputerem i upewnij się, że nie została utracona.
- Sprawdź kabel łączący drukarkę z komputerem. Zmień, jeśli to konieczne, zawsze przechowuj część zamienną, zmień ją, aby upewnić się, że kabel nie jest uszkodzony.
- Postępuj zgodnie z instrukcją obsługi drukarki, aby upewnić się, że lampki błędów wskazujące na problem z drukarką nie świecą się. Jeśli są sprawdzane pod kątem problemów związanych z tym wskaźnikiem w dokumentacji dostarczonej z drukarką.
- Sprawdź, czy nie ma zacięć papieru lub niskich kaset.
- Jeśli drukarka jest podłączona do sieci, upewnij się, że sieć działa. (Sprawdź router / punkt dostępu)
- Jeśli używasz serwera druku do łączenia się z drukarką przez sieć, upewnij się, że serwer druku działa prawidłowo.
- Jeśli drukarka jest podłączona do innego komputera za pośrednictwem sieci, a następnie udostępniana użytkownikom w sieci, upewnij się, że drukarka drukuje bezpośrednio do systemu, do którego jest lokalnie podłączona.
- Zapoznaj się z dokumentacją i naciśnij przycisk Wydruk demo drukarki, aby upewnić się, że drukarka działa prawidłowo.
- Upewnij się, że w kolejce drukowania nie ma poleceń drukowania, które mogłyby blokować zadania drukowania. Aby to sprawdzić, przejdź do menu Start -> Urządzenia i drukarki -> Kliknij dwukrotnie drukarkę i sprawdź kolejkę drukowania.
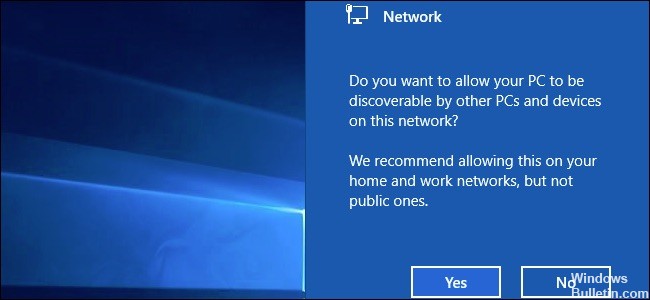
Sprawdź urządzenia sieciowe i kable połączeniowe w sieci (tylko połączenie przewodowe).
Urządzenia sieciowe i kable połączeniowe w sieci, do której podłączony jest komputer PC i urządzenie Brother, mogą nie działać prawidłowo. Sprawdź diodę LED łącza na routerze lub koncentratorze, aby upewnić się, że działa prawidłowo.
- Jeśli dioda LED połączenia świeci się lub miga, urządzenia sieciowe i kable połączeniowe działają prawidłowo. Przejdź do następnego elementu.
- Jeśli dioda LED łącza nie świeci się lub nie miga, urządzenia sieciowe lub kable połączeniowe mają problemy. Podłącz kabel sieciowy do innych portów lub użyj innego kabla sieciowego.
Porada eksperta: To narzędzie naprawcze skanuje repozytoria i zastępuje uszkodzone lub brakujące pliki, jeśli żadna z tych metod nie zadziałała. Działa dobrze w większości przypadków, gdy problem jest spowodowany uszkodzeniem systemu. To narzędzie zoptymalizuje również Twój system, aby zmaksymalizować wydajność. Można go pobrać przez Kliknięcie tutaj

CCNA, Web Developer, narzędzie do rozwiązywania problemów z komputerem
Jestem entuzjastą komputerów i praktykującym specjalistą IT. Mam za sobą lata doświadczenia w programowaniu komputerów, rozwiązywaniu problemów ze sprzętem i naprawach. Specjalizuję się w tworzeniu stron internetowych i projektowaniu baz danych. Posiadam również certyfikat CCNA do projektowania sieci i rozwiązywania problemów.

