Zaktualizowany 2024 kwietnia: Przestań otrzymywać komunikaty o błędach i spowolnij swój system dzięki naszemu narzędziu do optymalizacji. Pobierz teraz na pod tym linkiem
- Pobierz i zainstaluj narzędzie do naprawy tutaj.
- Pozwól mu przeskanować twój komputer.
- Narzędzie będzie wtedy napraw swój komputer.
Uruchamianie komputera odbywa się w sekwencji. Część sprzętowa włącza się, a następnie oprogramowanie układowe budzi się, aby komunikować się ze sprzętem i oprogramowaniem. Dzieje się tak, gdy pełna kontrola jest przekazywana do oprogramowania, podczas gdy sprzęt staje się narzędziem podrzędnym, które następuje po każdym poleceniu uruchamianym przez użytkownika. W czasie, gdy komputer się uruchamia, na ekranie pojawia się błąd, który brzmi „Wystąpił błąd odczytu dysku, naciśnij Ctrl + Alt + Del, aby uruchomić ponownie".
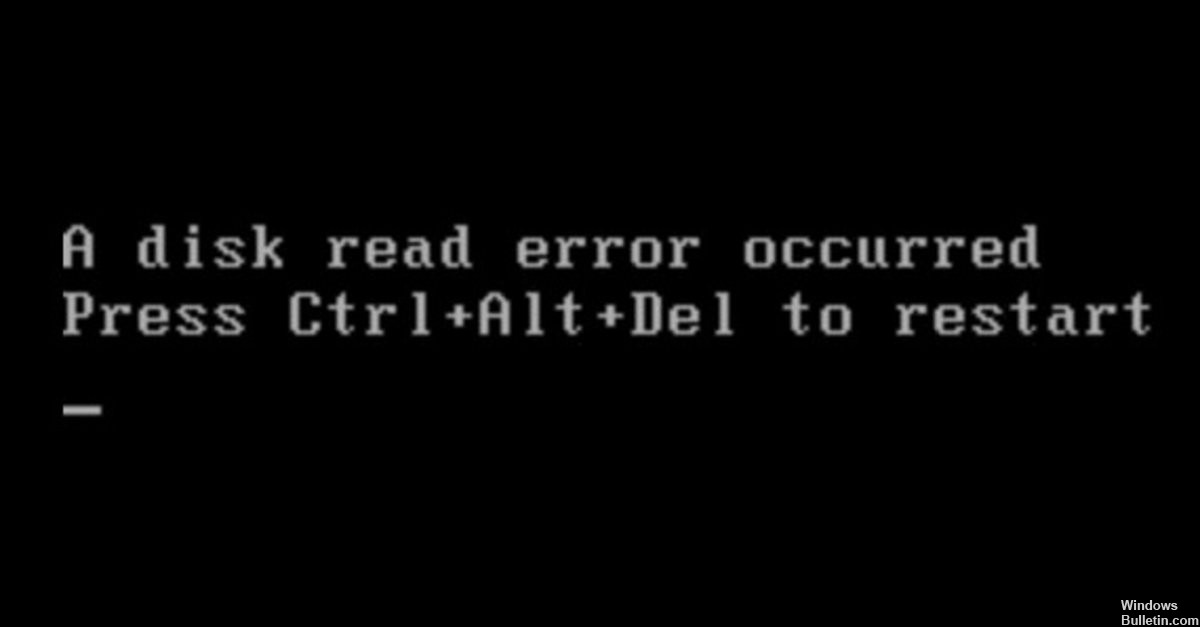
Rozwiązanie problemu może wydawać się takie proste. Dzieje się tak, ponieważ przedstawia ścieżkę do naśladowania, gdy napotkasz błąd. Możesz spróbować nacisnąć kombinację klawiszy i sprawdzić, czy komputer powraca do normalnego przetwarzania. Jednak po kliknięciu Ctrl + Alt + Del, powraca do tego samego ekranu błędu, jakby był w pętli.
Błąd wystąpił w określonym czasie podczas rozruchu. Jeśli użytkownik będzie mógł prawidłowo to zauważyć, rozwiązywanie problemów będzie szybsze. Łatwiej będzie wskazać, czy jest to problem sprzętowy czy programowy. Ponadto użytkownik powinien wziąć pod uwagę, czy w bezpośrednim obszarze komputera występują jakiekolwiek szumy lub zmiany temperatury otoczenia. Są to oznaki zbliżającej się awarii sprzętu.
Istnieje kilka rzeczy, które mogą powodować ten błąd. Naprawą może być rozwiązanie programowe lub wymiana sprzętu. W każdym razie dobrze byłoby, gdyby rozwiązywanie problemów odbywało się od prostszych do bardziej złożonych problemów. Gdy dysk zostanie odczytany na ekranie pojawia się błąd, możesz wykonać następujące kroki, aby szybko go naprawić.
-
Napraw MBR za pomocą narzędzia Bootrec.exe
Główny rekord rozruchowy lub MBR to część komputera odpowiedzialna za rozszerzanie komunikacji między systemem operacyjnym a sprzętem komputerowym. Jeśli ta część ulegnie uszkodzeniu, komputer uruchomi się i spróbuje uruchomić system, ale nigdy nie będzie w stanie załadować systemu operacyjnego, aby po prostu pozostał na „Wystąpił błąd odczytu dysku, naciśnij Ctrl + Alt + Del, aby uruchomić ponownie”Ekran. Wykonaj następujące czynności, aby rozwiązać ten problem.
- Przejdź do menu odzyskiwania systemu Windows. Może się różnić w zależności od systemu komputerowego, niektóre można uzyskać za pośrednictwem F8, a inne za pomocą przycisku F12.
- Przejdź do narzędzia Rozwiązywanie problemów, a następnie wybierz Wiersz polecenia.
- Wpisz następujące polecenia w wierszu polecenia, jeden po drugim.
bootrec / RebuildBcd
bootrec / fixMbr
bootrec / fixboot
bootsect / nt60 SYS lub bootsect / nt60 ALL
-
Uruchom Sprawdź dysk, aby zatwierdzić sektory lub zaznacz wszystko, co poszło źle
Uzyskaj dostęp do Checkdisk w ten sam sposób, w jaki otworzyłeś wiersz polecenia
Rodzaj Nieruchomości chkdsk [dysk główny]: / f / x / r na monitie ex. chkdsk C: / f / x / r
Checkdisk powinien być w stanie oznaczyć uszkodzone sektory, aby tylko dobre były dostępne dla systemu operacyjnego. Jeśli po tym kroku pojawi się komunikat, że na dysku nie ma nic złego, spróbuj innego rozwiązania problemu.

Aktualizacja z kwietnia 2024 r.:
Za pomocą tego narzędzia możesz teraz zapobiegać problemom z komputerem, na przykład chroniąc przed utratą plików i złośliwym oprogramowaniem. Dodatkowo jest to świetny sposób na optymalizację komputera pod kątem maksymalnej wydajności. Program z łatwością naprawia typowe błędy, które mogą wystąpić w systemach Windows - nie ma potrzeby wielogodzinnego rozwiązywania problemów, gdy masz idealne rozwiązanie na wyciągnięcie ręki:
- Krok 1: Pobierz narzędzie do naprawy i optymalizacji komputera (Windows 10, 8, 7, XP, Vista - Microsoft Gold Certified).
- Krok 2: kliknij „Rozpocznij skanowanie”, Aby znaleźć problemy z rejestrem Windows, które mogą powodować problemy z komputerem.
- Krok 3: kliknij „Naprawić wszystko”, Aby rozwiązać wszystkie problemy.
-
Flash BIOS
Ten krok jest ostatnią rzeczą, którą użytkownik powinien wypróbować na swoim systemie. Błyskanie BIOS-u, gdy zostanie wykonane poprawnie, może naprawić główne problemy w systemie komputerowym. Jednak jakikolwiek błąd w uruchomieniu aktualizacji BIOS może spowodować smażenie płyty głównej i sprawić, że cały system stanie się bezużyteczny do czasu wymiany mobo. Dlatego należy zachować ostrożność podczas flashowania BIOS-u. Pobierz aktualizację systemu BIOS tylko od producenta płyty głównej. Zadzwoń na infolinię, jeśli nie masz pewności, aby wysłać Ci media do użycia i niezbędne instrukcje do uruchomienia tego polecenia. Jeśli problem nie ustąpi po aktualizacji BIOS-u, to z pewnością jest to błąd związany ze sprzętem.
-
Zdiagnozuj i napraw sprzęt
Ten błąd jest związany z systemem pamięci masowej, więc musisz sprawdzić, czy dysk twardy lub kabel danych łączący go z płytą główną lub częścią płyty głównej, do której jest podłączony dysk twardy, jest zły. Podczas rozwiązywania problemów należy najpierw sprawdzić kabel, wymieniając urządzenia korzystające z tego samego złącza. Przykładem jest napęd DVD, jeśli używa tego samego rodzaju złącza danych co dysk twardy. Możesz również zamienić dysk twardy z działającym dyskiem twardym z działającego systemu, aby wiedzieć, czy kabel i płyta główna są przyczyną awarii. Możesz także sprawdzić i ponownie umieścić moduły pamięci. W ten sposób będziesz w stanie wskazać, która część systemu wymaga wymiany.
Jeśli masz inne szybkie poprawki, możesz je dodać, po prostu skomentuj, twoje pomysły są mile widziane.
Porada eksperta: To narzędzie naprawcze skanuje repozytoria i zastępuje uszkodzone lub brakujące pliki, jeśli żadna z tych metod nie zadziałała. Działa dobrze w większości przypadków, gdy problem jest spowodowany uszkodzeniem systemu. To narzędzie zoptymalizuje również Twój system, aby zmaksymalizować wydajność. Można go pobrać przez Kliknięcie tutaj


