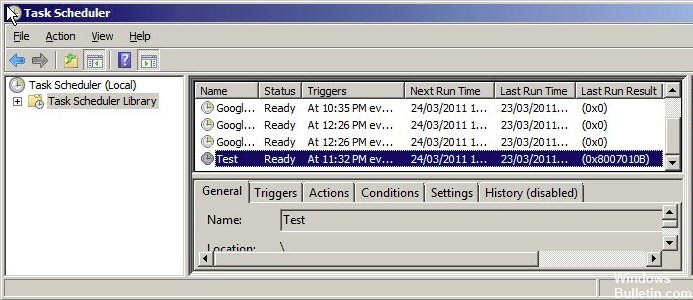Zaktualizowany 2024 kwietnia: Przestań otrzymywać komunikaty o błędach i spowolnij swój system dzięki naszemu narzędziu do optymalizacji. Pobierz teraz na pod tym linkiem
- Pobierz i zainstaluj narzędzie do naprawy tutaj.
- Pozwól mu przeskanować twój komputer.
- Narzędzie będzie wtedy napraw swój komputer.
Jeśli nie określisz poprawnej wartości w polu „uruchom w” podczas konfigurowania zaplanowanego zadania przy użyciu rozszerzenia Harmonogram zadań w dowolnej wersji systemu operacyjnego Windows podczas próby wykonania pracy otrzymasz zwrotny kod błędu 8007010B (0x8007010B). Może to być spowodowane błędem wpisywania, ale najprawdopodobniej jest to spowodowane cudzysłowami wokół ścieżki folderu. W polu „Rozpocznij w” cudzysłowy NIE są poprawnymi znakami, mimo że znajdują się w parametrze „Program / Skrypt”. Poniższe kroki wyjaśniają przyczyny tego problemu i sposoby jego rozwiązania.
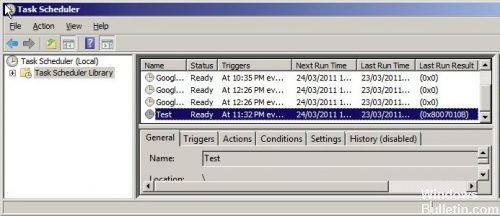
Komunikat o błędzie jest podobny do następującego: „Nazwa katalogu jest nieprawidłowa. (0x8007010B) ”.
Ręcznie zresetuj składniki usługi Windows Update.
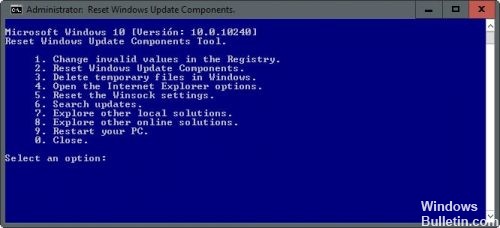
Aby to zrobić, wykonaj kroki ręczne, aby zresetować składnik Windows Update poniżej:
Istnieje kilka kroków ręcznego resetowania, ale zanim zaczniesz, musisz utworzyć punkt przywracania systemu, aby uniknąć problemów, jeśli coś pójdzie nie tak.
Krok 1: Otwórz wiersz polecenia jako administrator.
Krok 2: Zatrzymaj usługi BITS, WUAUSERV, APPIDSVC i CRYPTSVC. Wykonaj następujące polecenie jeden po drugim. Skopiuj i wklej każdy wiersz w wierszu polecenia i naciśnij klawisz Enter.
bity zatrzymania sieci
net stop wuauserv
net stop appidsvc
net stop cryptsvc
Aktualizacja z kwietnia 2024 r.:
Za pomocą tego narzędzia możesz teraz zapobiegać problemom z komputerem, na przykład chroniąc przed utratą plików i złośliwym oprogramowaniem. Dodatkowo jest to świetny sposób na optymalizację komputera pod kątem maksymalnej wydajności. Program z łatwością naprawia typowe błędy, które mogą wystąpić w systemach Windows - nie ma potrzeby wielogodzinnego rozwiązywania problemów, gdy masz idealne rozwiązanie na wyciągnięcie ręki:
- Krok 1: Pobierz narzędzie do naprawy i optymalizacji komputera (Windows 10, 8, 7, XP, Vista - Microsoft Gold Certified).
- Krok 2: kliknij „Rozpocznij skanowanie”, Aby znaleźć problemy z rejestrem Windows, które mogą powodować problemy z komputerem.
- Krok 3: kliknij „Naprawić wszystko”, Aby rozwiązać wszystkie problemy.
Krok 3: Usuń plik qmgr * .dat. Wprowadź następujące polecenie w wierszu polecenia i naciśnij klawisz Enter.
Usuń „% ALLUSERSPROFILE% \ Application Data \ Microsoft \ Network \ Downloader \ qmgr * .dat”
Krok 4: Zmień nazwę folderu SoftwareDistribution i catroot2. Wpisz kolejno następujące polecenie i naciśnij klawisz Enter.
Ren% systemroot% \ SoftwareDistribution SoftwareDistribution.bak
Ren% systemroot% \ system32 \ catroot2 catroot2.bak
Tymczasowo wyłącz oprogramowanie antywirusowe na swoim komputerze.

- Znajdź ikonę programu antywirusowego w obszarze powiadomień systemu Windows.
- Po znalezieniu ikony programu antywirusowego kliknij prawym przyciskiem myszy ikonę i wybierz polecenie Wyłącz, Zatrzymaj, Zamknij lub podobne. W niektórych przypadkach może być konieczne otwarcie programu i wyłączenie go za pomocą menu programu.
Aby wyłączyć Microsoft Security Essentials
- Kliknij ikonę Microsoft Security Essentials w okienku powiadomień systemu Windows, a następnie kliknij Otwórz.
- Kliknij kartę Ustawienia, a następnie kliknij opcję Ochrona w czasie rzeczywistym.
- Usuń zaznaczenie pola wyboru Włącz ochronę w czasie rzeczywistym (zalecane).
- Zapisz swoje zmiany.
Uruchom narzędzie Kontroler plików systemowych

Wybierz Start, Wszystkie programy, Akcesoria, kliknij prawym przyciskiem myszy Wiersz polecenia, a następnie kliknij Uruchom jako administrator… w menu rozwijanym. Wpisz cd \ i naciśnij ENTER. Wpisz „sfc / scannow” bez cudzysłowów i naciśnij klawisz ENTER. Po zakończeniu określania typu wyjścia naciśnij przycisk ENTER i uruchom ponownie komputer.
Po zakończeniu procesu możesz otrzymać jeden z następujących komunikatów:
Ochrona zasobów systemu Windows nie wykryła żadnych naruszeń integralności.
Ochrona zasobów systemu Windows nie może wykonać żądanej operacji.
Ochrona zasobów systemu Windows pomyślnie wykryła i naprawiła wadliwe pliki.
Ochrona zasobów systemu Windows znalazła uszkodzone pliki, ale nie mogła naprawić niektórych z nich.
https://forums.lenovo.com/t5/Windows-8-1-8-7-Vista-and-XP/Error-0x80080206-when-downloading-from-the-store/td-p/1394851
Porada eksperta: To narzędzie naprawcze skanuje repozytoria i zastępuje uszkodzone lub brakujące pliki, jeśli żadna z tych metod nie zadziałała. Działa dobrze w większości przypadków, gdy problem jest spowodowany uszkodzeniem systemu. To narzędzie zoptymalizuje również Twój system, aby zmaksymalizować wydajność. Można go pobrać przez Kliknięcie tutaj

CCNA, Web Developer, narzędzie do rozwiązywania problemów z komputerem
Jestem entuzjastą komputerów i praktykującym specjalistą IT. Mam za sobą lata doświadczenia w programowaniu komputerów, rozwiązywaniu problemów ze sprzętem i naprawach. Specjalizuję się w tworzeniu stron internetowych i projektowaniu baz danych. Posiadam również certyfikat CCNA do projektowania sieci i rozwiązywania problemów.