Zaktualizowany 2024 kwietnia: Przestań otrzymywać komunikaty o błędach i spowolnij swój system dzięki naszemu narzędziu do optymalizacji. Pobierz teraz na pod tym linkiem
- Pobierz i zainstaluj narzędzie do naprawy tutaj.
- Pozwól mu przeskanować twój komputer.
- Narzędzie będzie wtedy napraw swój komputer.
Niektórzy użytkownicy zgłosili błąd o nazwie „Tylko połączenie lokalne” lub „Niezidentyfikowana sieć, brak dostępu do Internetu”. Tak więc, jeśli zobaczysz żółty wykrzyknik na ikonie sieci, nie możesz surfować po Internecie. Problem nie jest tak poważny i można go łatwo rozwiązać.
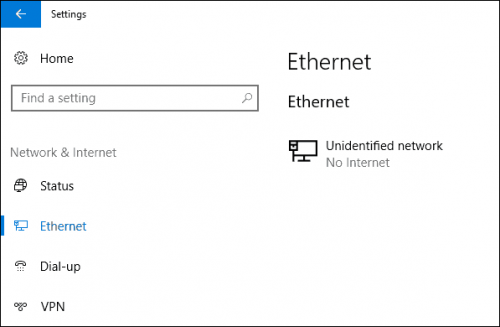
Niezidentyfikowana sieć - brak dostępu do Internetu to problem, który uniemożliwia komputerowi z systemem Windows dostęp do Internetu, tworzenie problemy z łącznością dla użytkowników poprzez ograniczenie ich dostępu do Internetu do korzystania z różnych usług i uzyskiwanie różnych informacji. Ten problem może wystąpić na dowolnym komputerze z systemem Windows, niezależnie od tego, czy jest to Windows 7, 8 lub 10.
Sposoby naprawienia niezidentyfikowanej sieci Ethernet - brak dostępu do Internetu
Sprawdź ustawienia TCP / IP
- Ten błąd może być również spowodowany problemami z działaniem serwera DHCP na routerze (którego zadaniem jest dystrybucja adresów IP). Uruchom ponownie router.
- Spróbuj wyłączyć, a następnie aktywować połączenie Ethernet z Panelu sterowania.
- Sprawdź bieżący adres IP (ipconfig). Jeśli zaczyna się od 169.254, oznacza to, że komputer nie może uzyskać adresu IP serwera DHCP.
- Problemem mogą być ustawienia IP IPv4 we właściwościach połączenia internetowego. Jeśli niektóre statyczne parametry są już ustawione, jest całkiem możliwe, że są niepoprawnie ustawione. Możesz spróbować skonfigurować automatyczny odbiór IP lub zdefiniować ustawienia statyczne (jeśli jesteś podłączony za pośrednictwem routera lub jeśli dostawca określa statyczny adres IP).
- Wybierz Panel sterowania -> Sieć i Internet -> Połączenia sieciowe prawym przyciskiem myszy na połączeniu sieciowym i wybierz Właściwości.
- Wybierz Internet Protocol Version 4 (TCP / IPv4) i naciśnij Properties.
- Otworzy się kolejne okno, w którym możesz wprowadzić niezbędne ustawienia IP dla tego połączenia. Jeśli masz już zdefiniowane ustawienia, możesz spróbować uzyskać adres IP automatycznie i zdefiniować adres serwera DNS automatycznie (możesz również określić adres IP serwera Google DNS - 8.8.8.8.
- Powinieneś pamiętać o wymienionych ustawieniach (na przykład możesz zrobić zrzut ekranu; możesz chcieć, aby zostały zapisane).
- Zapisz zmiany i uruchom ponownie komputer.
Aktualizacja z kwietnia 2024 r.:
Za pomocą tego narzędzia możesz teraz zapobiegać problemom z komputerem, na przykład chroniąc przed utratą plików i złośliwym oprogramowaniem. Dodatkowo jest to świetny sposób na optymalizację komputera pod kątem maksymalnej wydajności. Program z łatwością naprawia typowe błędy, które mogą wystąpić w systemach Windows - nie ma potrzeby wielogodzinnego rozwiązywania problemów, gdy masz idealne rozwiązanie na wyciągnięcie ręki:
- Krok 1: Pobierz narzędzie do naprawy i optymalizacji komputera (Windows 10, 8, 7, XP, Vista - Microsoft Gold Certified).
- Krok 2: kliknij „Rozpocznij skanowanie”, Aby znaleźć problemy z rejestrem Windows, które mogą powodować problemy z komputerem.
- Krok 3: kliknij „Naprawić wszystko”, Aby rozwiązać wszystkie problemy.
Zaktualizuj sterownik karty sieciowej
Możesz aktualizować sterowniki automatycznie, korzystając z bezpłatnej wersji lub wersji Pro Driver Easy. Ale w wersji Pro zajmuje to tylko 2 kliknięcia:
1) Pobierz i zainstaluj sterownik Easy.
2) Uruchom sterownik Easy i kliknij przycisk Skanuj teraz. Driver Easy analizuje komputer i wykrywa wszelkie problematyczne sterowniki.
3) Kliknij przycisk Aktualizuj obok urządzenia karty sieciowej, aby automatycznie pobrać i zainstalować poprawną wersję tego sterownika (jest to możliwe w wersji darmowej).
Lub kliknij Aktualizuj wszystko, aby automatycznie pobrać i zainstalować poprawną wersję brakujących lub przestarzałych sterowników w twoim systemie (wymaga to wersji Pro - po kliknięciu Aktualizuj wszystko zostaniesz poproszony o aktualizację).
Tymczasowo wyłącz Zaporę systemu Windows

Windows Defender Firewall to zintegrowana aplikacja zabezpieczeń firmy Microsoft, która zarządza i filtruje transfery sieciowe. Czasami przyczyną problemu może być aplikacja zabezpieczająca, więc musisz tymczasowo wyłączyć zaporę systemu Windows Defender, aby wykluczyć taką możliwość. Oto procedura:
- Naciśnij przycisk Windows + I, aby otworzyć ustawienia.
- Wyszukaj „Zapora systemu Windows Defender”, a następnie wybierz „Zapora systemu Windows Defender”.
- Kliknij „Włącz lub wyłącz zaporę systemu Windows Defender” po lewej stronie.
- Zaznacz pola „Wyłącz zaporę Windows Defender” w obu ustawieniach.
- Sprawdź, czy to rozwiązuje problem.
Porada eksperta: To narzędzie naprawcze skanuje repozytoria i zastępuje uszkodzone lub brakujące pliki, jeśli żadna z tych metod nie zadziałała. Działa dobrze w większości przypadków, gdy problem jest spowodowany uszkodzeniem systemu. To narzędzie zoptymalizuje również Twój system, aby zmaksymalizować wydajność. Można go pobrać przez Kliknięcie tutaj

CCNA, Web Developer, narzędzie do rozwiązywania problemów z komputerem
Jestem entuzjastą komputerów i praktykującym specjalistą IT. Mam za sobą lata doświadczenia w programowaniu komputerów, rozwiązywaniu problemów ze sprzętem i naprawach. Specjalizuję się w tworzeniu stron internetowych i projektowaniu baz danych. Posiadam również certyfikat CCNA do projektowania sieci i rozwiązywania problemów.

