Zaktualizowany 2024 kwietnia: Przestań otrzymywać komunikaty o błędach i spowolnij swój system dzięki naszemu narzędziu do optymalizacji. Pobierz teraz na pod tym linkiem
- Pobierz i zainstaluj narzędzie do naprawy tutaj.
- Pozwól mu przeskanować twój komputer.
- Narzędzie będzie wtedy napraw swój komputer.
Nie można zaktualizować systemu Windows 10 na komputerze / laptopie z powodu błędu 0x80240fff?
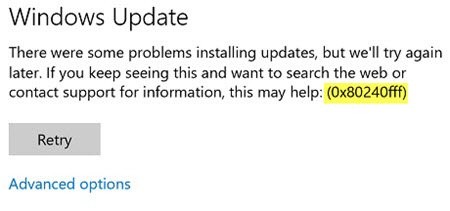
Jeśli tak! to jesteś tutaj, na tym blogu, otrzymujesz wszystkie informacje o 0x80240fff Błąd aktualizacji systemu Windows.
Dowiedz się, dlaczego napotkałeś kod błędu aktualizacji 0x80240fff i możliwe łaty, które pomogły wielu użytkownikom naprawić błąd aktualizacji 0x80240fff Windows 10.
Cóż, kod błędu aktualizacji 10 systemu Windows 0x80240fff jest bardzo irytujący, ponieważ uniemożliwia systemowi sprawdzanie dostępnych aktualizacji oraz pobieranie i instalowanie ich przez użytkowników.
Dlatego uważnie postępuj zgodnie z poniższymi poprawkami, aby naprawić błąd 0x80240fff w systemie Windows 10.
Poprawka dla użytkowników systemu Windows 10 Pro
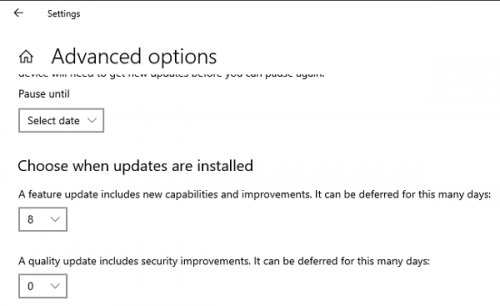
Jest to bardzo przydatne rozwiązanie dla osób korzystających z systemu Windows 10 Pro na swoim komputerze, zwłaszcza jeśli problem ten pojawia się nagle w nowej wersji systemu Windows. Opcja „Odrocz aktualizacje” w ustawieniach systemu Windows powinna pomóc w rozwiązaniu problemu, ponieważ powoduje zmianę serwera, z którego pobierasz aktualizację.
Za pomocą aplikacji Ustawienia:

- Otwórz Ustawienia aplikacji, klikając ikonę prędkości w menu Start.
- Otwórz sekcję Aktualizacja i zabezpieczenia i wybierz podmenu Opcje zaawansowane.
- Zaznacz pole wyboru Opóźnij aktualizacje.
- Uruchom ponownie komputer, aby zastosować zmiany.
Za pomocą lokalnego edytora zasad grupy:

- W lewym okienku w obszarze Konfiguracja komputera kliknij opcję Szablony administracyjne, aby rozwinąć ten folder, kliknij wyświetlone składniki systemu Windows, a następnie kliknij Windows Update.
- W prawym okienku wyświetlana jest lista różnych strategii grupowych 19. Zlokalizuj i kliknij dwukrotnie Przenieś aktualizacje i aktualizacje.
- Na lewym pasku bocznym wybierz folder Windows Update, a po prawej - zasady grupy Przenieś aktualizacje i aktualizacje.
- Otwarte okno zawiera ustawienia lokalnych zasad grupy. Aby wprowadzić zmiany, wybierz Wł.
- W dolnej połowie okna znajdują się dwa pola i pole wyboru.
Aktualizacja z kwietnia 2024 r.:
Za pomocą tego narzędzia możesz teraz zapobiegać problemom z komputerem, na przykład chroniąc przed utratą plików i złośliwym oprogramowaniem. Dodatkowo jest to świetny sposób na optymalizację komputera pod kątem maksymalnej wydajności. Program z łatwością naprawia typowe błędy, które mogą wystąpić w systemach Windows - nie ma potrzeby wielogodzinnego rozwiązywania problemów, gdy masz idealne rozwiązanie na wyciągnięcie ręki:
- Krok 1: Pobierz narzędzie do naprawy i optymalizacji komputera (Windows 10, 8, 7, XP, Vista - Microsoft Gold Certified).
- Krok 2: kliknij „Rozpocznij skanowanie”, Aby znaleźć problemy z rejestrem Windows, które mogą powodować problemy z komputerem.
- Krok 3: kliknij „Naprawić wszystko”, Aby rozwiązać wszystkie problemy.
Użyj narzędzia Windows Media Creation Tool

Użytkownicy domowi systemu Windows mogą naprawić system Windows 10 bez użycia narzędzia do tworzenia treści Windows Media w celu zaktualizowania błędu 0x80240fff.
Krok 1: Pobierz narzędzie do tworzenia Windows Media i uruchom je jako administrator.
Krok 2: Zaakceptuj warunki i kliknij Aktualizuj ten komputer> Dalej.
Krok 3: Instalacja systemu Windows 10 rozpocznie się po zakończeniu pobierania.
Krok 4: Wybierz „Zmień to, co chcesz zachować” i kliknij „Zainstaluj” po zamknięciu wszystkich otwartych plików i aplikacji.
Krok 5: Zaczekaj na zakończenie instalacji. Komputer można ponownie uruchomić kilka razy.
Uruchom Rozwiązywanie problemów z Windows Update

Inżynierowie pomocy technicznej Microsoft sugerują skorzystanie z narzędzia Windows Update do rozwiązywania problemów w celu ustalenia przyczyny błędu aktualizacji 0x80240fff w systemie Windows 10. Jeśli chcesz odnieść sukces w tym zadaniu, wykonaj następujące kroki:
- Naciśnij Windows + X i wybierz Panel sterowania.
- W pasku wyszukiwania wpisz rozwiązywanie problemów. Gdy sklep spożywczy pojawi się na liście, kliknij go.
- Kliknij Rozwiązywanie problemów z aktualizacją systemu Windows w obszarze System i zabezpieczenia.
Uruchom ponownie usługi inteligentnego transferu w tle
- Naciśnij Windows + R i wprowadź w polu services.msc.
- Na liście wyszukaj usługę inteligentnego transferu w tle (BITS), kliknij ją prawym przyciskiem myszy i wybierz polecenie Właściwości.
- Upewnij się, że na karcie Ogólne obok typu uruchomienia wybrana jest opcja Automatyczny (opóźniony start). Jeśli nie, wybierz go i kliknij Zastosuj.
- Obok statusu usługi sprawdź, czy usługa została uruchomiona. W przeciwnym razie kliknij Start.

Wyłącz oprogramowanie VPN
Niektórzy użytkownicy potwierdzili, że wyłączenie oprogramowania VPN pomogło im naprawić błąd 0x80240fff. Jeśli więc używasz oprogramowania VPN, wyłącz je i sprawdź dostępność aktualizacji.
Daj nam znać, jeśli to rozwiązanie działa dla Ciebie.
Porada eksperta: To narzędzie naprawcze skanuje repozytoria i zastępuje uszkodzone lub brakujące pliki, jeśli żadna z tych metod nie zadziałała. Działa dobrze w większości przypadków, gdy problem jest spowodowany uszkodzeniem systemu. To narzędzie zoptymalizuje również Twój system, aby zmaksymalizować wydajność. Można go pobrać przez Kliknięcie tutaj

CCNA, Web Developer, narzędzie do rozwiązywania problemów z komputerem
Jestem entuzjastą komputerów i praktykującym specjalistą IT. Mam za sobą lata doświadczenia w programowaniu komputerów, rozwiązywaniu problemów ze sprzętem i naprawach. Specjalizuję się w tworzeniu stron internetowych i projektowaniu baz danych. Posiadam również certyfikat CCNA do projektowania sieci i rozwiązywania problemów.

