Zaktualizowany 2024 kwietnia: Przestań otrzymywać komunikaty o błędach i spowolnij swój system dzięki naszemu narzędziu do optymalizacji. Pobierz teraz na pod tym linkiem
- Pobierz i zainstaluj narzędzie do naprawy tutaj.
- Pozwól mu przeskanować twój komputer.
- Narzędzie będzie wtedy napraw swój komputer.
Po uruchomieniu wiersza polecenia wpisz sfc /scannow i naciśnij klawisz Enter.
Skanowanie SFC zostanie uruchomione i spróbuje naprawić system. To skanowanie może zająć około 15 minut, więc nie martw się.
otwarty start.
Znajdź wiersz polecenia, kliknij prawym przyciskiem myszy najwyższy wynik i wybierz Uruchom jako administrator.
Aby naprawić uszkodzone pliki systemowe, wpisz następujący DISM i naciśnij Enter: dism.exe /Online /Cleanup-image /Restorehealth.
Ręcznie zainstaluj najnowszą aktualizację zbiorczą. Pierwszym sposobem naprawienia ostrzeżenia „Twoje urządzenie jest zagrożone, ponieważ jest nieaktualne” jest ręczna instalacja najnowszej zbiorczej aktualizacji systemu Windows 10 z wykazu usługi Microsoft Update.
Błędy komputera należy traktować poważnie. Jeśli zignorujesz te problemy, napotkasz z czasem inne problemy. Możesz temu zapobiec, pokazując symptomy błędów i podejmując niezbędne kroki.
Na normalny proces komputera może wpływać słaba wydajność systemu, wygląd komunikatów i terminów w pliku dziennika instalacji, takich jak 0x800703f1, w którym to przypadku błąd powinien zostać natychmiast poprawiony.
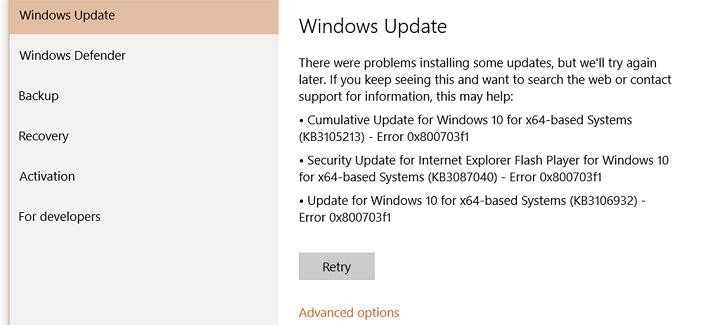
Poprawka 1 - Wyłącz oprogramowanie antywirusowe
Niezależnie od tego, czy korzystasz z programu Windows Defender, czy rozwiązania zabezpieczającego innej firmy, Twój program antywirusowy może spowodować błąd 0x800703f1.
Jeśli używasz produktu innego niż Microsoft, sprawdź jego instrukcję i wyłącz oprogramowanie. Jeśli to zadziała, skontaktuj się ze sprzedawcą i zgłoś problem.
Jeśli powierzyłeś bezpieczeństwo swojego komputera Windows Defender, możesz go wyłączyć w Windows 10 w następujący sposób:
- Otwórz aplikację „Ustawienia” z logo Windows i kombinacją klawiszy „I”.
- Przejdź do sekcji Aktualizacja i zabezpieczenia.
- Przejdź do lewego okienka i wybierz Zabezpieczenia systemu Windows.
- Następnie przejdź do prawego okienka i wybierz Otwórz Centrum zabezpieczeń Windows Defender.
- Kliknij opcję Ochrona przed wirusami i zagrożeniami. Następnie otwórz ustawienia ochrony antywirusowej i ochrony przed zagrożeniami.
- Wyłącz ochronę w czasie rzeczywistym.
Poprawka 2 - Czysty rozruch

Jeśli problem będzie się powtarzał, zalecam umieszczenie komputera w czystym stanie rozruchowym i sprawdzenie, czy to pomaga. Po uruchomieniu systemu do stanu czystego można określić, czy problem jest spowodowany przez aplikacje innych firm, czy elementy rozruchowe.
Czysty proces rozruchu jest wykonywany w celu uruchomienia systemu Windows z minimalną liczbą sterowników i programów rozruchowych. Pozwala to uniknąć konfliktów oprogramowania, które występują podczas instalowania programu lub aktualizacji albo podczas uruchamiania programu w systemie Windows 10. Możesz także naprawić błędy lub określić, który konflikt powoduje problem, wykonując czysty rozruch.
Ostrzeżenie:
- Dotyczy systemu Windows 10.
- Po rozwiązaniu problemu przeczytaj sekcję „Aby uruchomić komputer w zwykły sposób po rozwiązaniu problemu z czystym rozruchem” w podanym łączu, aby powrócić do normalnego trybu rozruchu komputera.
Aktualizacja z kwietnia 2024 r.:
Za pomocą tego narzędzia możesz teraz zapobiegać problemom z komputerem, na przykład chroniąc przed utratą plików i złośliwym oprogramowaniem. Dodatkowo jest to świetny sposób na optymalizację komputera pod kątem maksymalnej wydajności. Program z łatwością naprawia typowe błędy, które mogą wystąpić w systemach Windows - nie ma potrzeby wielogodzinnego rozwiązywania problemów, gdy masz idealne rozwiązanie na wyciągnięcie ręki:
- Krok 1: Pobierz narzędzie do naprawy i optymalizacji komputera (Windows 10, 8, 7, XP, Vista - Microsoft Gold Certified).
- Krok 2: kliknij „Rozpocznij skanowanie”, Aby znaleźć problemy z rejestrem Windows, które mogą powodować problemy z komputerem.
- Krok 3: kliknij „Naprawić wszystko”, Aby rozwiązać wszystkie problemy.
Poprawka 3 - Uruchom ponownie wszystkie składniki usługi Windows Update
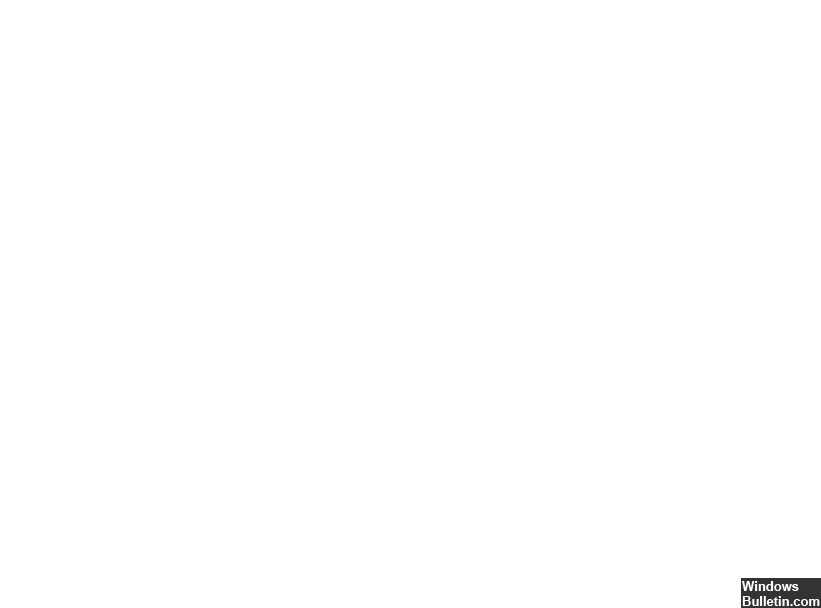
W zależności od użytkownika problem ten może czasami być spowodowany przez składniki aktualizacji systemu Windows. Aby rozwiązać ten problem, należy ręcznie ponownie uruchomić wszystkie składniki usługi Windows Update. Wystarczy wykonać kilka poleceń w wierszu polecenia. Aby to zrobić, wykonaj następujące kroki:
Uruchom wiersz polecenia jako administrator.
Po uruchomieniu wiersza polecenia wykonaj następujące polecenia:
Wyłączenie sieci wuauserv
net stop cryptSvc cryptSvc cryptSvc
Bity zamknięcia sieci
net stop msiserverver
ren C: Windows SoftwareDistribution SoftwareDistribution SoftwareDistribution.old
ren C: Windows XXUMX catroot32 Catroot2 Catroot2.old
net start wuauserv
net start cryptSvSvc
Bity startowe sieci
net start msiserverver
Po uruchomieniu tych poleceń spróbuj ponownie uruchomić Windows Update i sprawdź, czy problem nadal występuje.
Porada eksperta: To narzędzie naprawcze skanuje repozytoria i zastępuje uszkodzone lub brakujące pliki, jeśli żadna z tych metod nie zadziałała. Działa dobrze w większości przypadków, gdy problem jest spowodowany uszkodzeniem systemu. To narzędzie zoptymalizuje również Twój system, aby zmaksymalizować wydajność. Można go pobrać przez Kliknięcie tutaj

CCNA, Web Developer, narzędzie do rozwiązywania problemów z komputerem
Jestem entuzjastą komputerów i praktykującym specjalistą IT. Mam za sobą lata doświadczenia w programowaniu komputerów, rozwiązywaniu problemów ze sprzętem i naprawach. Specjalizuję się w tworzeniu stron internetowych i projektowaniu baz danych. Posiadam również certyfikat CCNA do projektowania sieci i rozwiązywania problemów.

