Zaktualizowany 2024 kwietnia: Przestań otrzymywać komunikaty o błędach i spowolnij swój system dzięki naszemu narzędziu do optymalizacji. Pobierz teraz na pod tym linkiem
- Pobierz i zainstaluj narzędzie do naprawy tutaj.
- Pozwól mu przeskanować twój komputer.
- Narzędzie będzie wtedy napraw swój komputer.
Słuchawki, które nie działają w systemie Windows 10, są bardzo częstym problemem dla każdego użytkownika systemu Windows [1]. Może istnieć kilka powodów, dla których nie możesz słuchać ulubionych piosenek lub oglądać filmu, jeśli nikt niczego nie słyszy. Ale najpierw spróbuj przetestować swoje słuchawki. Pamiętasz, kiedy je kupiłeś? Czy są zupełnie nowe, czy przestały działać?
Powinieneś spróbować podłączyć zestaw słuchawkowy do różnych urządzeń, innego komputera lub innego telefonu komórkowego. Jeśli nadal nie działają, problem może tkwić w słuchawkach, a jedynym sposobem rozwiązania tego problemu jest zakup nowych. Jeśli chcesz mieć również pewność, że problem występuje z komputerem, spróbuj podłączyć różne słuchawki do komputera.
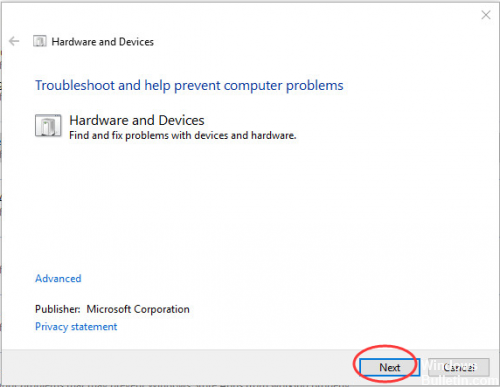
Najpierw postępuj zgodnie z tymi prostymi instrukcjami, aby rozwiązać problem.
1. sprawdź, czy dźwięk jest wyciszony. Jeśli jest wyciszony, zestaw słuchawkowy nie ma dźwięku.
2 Sprawdź połączenie. Spróbuj odłączyć i ponownie podłączyć zestaw słuchawkowy.
3. sprawdź port. Jeśli używasz zestawu słuchawkowego USB, wypróbuj inny port USB.
4. Wypróbuj słuchawki na innym komputerze. Użyj słuchawek na innym komputerze. Jeśli nie działa na tym komputerze, zestaw słuchawkowy może być uszkodzony. W takim przypadku należy zastąpić go nowym.
Jeśli nadal nie wiesz, dlaczego zestaw słuchawkowy nie emituje dźwięku, wypróbuj poniższe rozwiązania.
Aktualizacja, ponowna instalacja lub wymiana sterowników audio

Po podłączeniu zestawu słuchawkowego do komputera z systemem Windows 10 i uzyskaniu kojącego dźwięku dobrą wiadomością jest to, że jest on wykrywany na poziomie sprzętu. Zła wiadomość jest taka, że na końcu oprogramowania coś jest nie tak, jeśli chodzi o przesyłanie dźwięku z komputera do słuchawek.
Aby rozwiązać ten problem, przejdź do „Menedżer urządzeń -> Kontrolery dźwięku, wideo i gier” i wybierz sterownik audio. (W naszym przypadku jest to „Realtek High Definition Audio”).
Zacznij od kliknięcia prawym przyciskiem myszy sterownika, wybierz „Aktualizuj sterownik”, a następnie „Automatycznie sprawdź aktualizację oprogramowania sterownika”.
Jeśli nie jest to możliwe, kliknij prawym przyciskiem myszy sterownik, a następnie kliknij „Wyłącz urządzenie” przed jego ponowną aktywacją. Na koniec możesz spróbować zresetować sterownik, wybierając „Właściwości” z menu kontekstowego sterownika, a następnie klikając zakładkę „Sterowniki” i „Przywróć sterownik”.
Sprawdź Menedżera urządzeń

Upewnij się, że słuchawki są wyświetlane w Menedżerze urządzeń. Jeśli nie masz pewności, jak postępować, wykonaj poniższe kroki.
Aktualizacja z kwietnia 2024 r.:
Za pomocą tego narzędzia możesz teraz zapobiegać problemom z komputerem, na przykład chroniąc przed utratą plików i złośliwym oprogramowaniem. Dodatkowo jest to świetny sposób na optymalizację komputera pod kątem maksymalnej wydajności. Program z łatwością naprawia typowe błędy, które mogą wystąpić w systemach Windows - nie ma potrzeby wielogodzinnego rozwiązywania problemów, gdy masz idealne rozwiązanie na wyciągnięcie ręki:
- Krok 1: Pobierz narzędzie do naprawy i optymalizacji komputera (Windows 10, 8, 7, XP, Vista - Microsoft Gold Certified).
- Krok 2: kliknij „Rozpocznij skanowanie”, Aby znaleźć problemy z rejestrem Windows, które mogą powodować problemy z komputerem.
- Krok 3: kliknij „Naprawić wszystko”, Aby rozwiązać wszystkie problemy.
- Kliknij Start, wpisz devmgmt.msc w polu wyszukiwania i wybierz devmgmt w wynikach. Spowoduje to otwarcie konsoli Menedżera urządzeń. Teraz kliknij trójkąt dla Sound, Video i Gamecontroller.
- Kliknij prawym przyciskiem myszy urządzenie audio i wybierz Właściwości. Na karcie Sterowniki i szczegóły można określić urządzenie i sterowniki.
- Jeśli na kasku znajduje się żółty wykrzyknik, kliknij prawym przyciskiem myszy i zaktualizuj sterownik.
Użyj słuchawek jako domyślnego urządzenia audio.
Poprzednia metoda pozwala wyświetlić więcej niż jedno urządzenie w oknie Dźwięk. Oznacza to, że w systemie jest kilka wyjść, a słuchawki mogą nie zostać wybrane domyślnie. W takim przypadku zostaną wykryte, ale dźwięk będzie pochodził z innego urządzenia audio (domyślnie).
Jak opisano w kroku 1 poprzedniej metody, otwórz okno Dźwięk. Zlokalizuj i kliknij domyślnie urządzenie audio, którego chcesz użyć. Kliknij przycisk Zdefiniuj domyślne u dołu okna. Kliknij Zastosuj, aby zapisać ustawienia.

Zabezpiecz wykrywanie gniazda na panelu przednim.
Innym znanym problemem, który uniemożliwia prawidłowe i wydajne działanie słuchawek w systemie Windows 10, jest unieruchomienie wykrywania frontu gniazdo panelu audio. Lub może to być błąd 0xc00d36c4 podczas odtwarzania muzyki.
Przy rozwiązywaniu problemów z kaskiem ta metoda jest pierwszym wyborem dla wielu użytkowników. Aby dokonać następującej regulacji, wykonaj następujące czynności:
1. Najpierw otwórz Uruchom, jednocześnie naciskając klawisz Windows + klawisze R.
2. Następnie wejdź do Panelu sterowania i zostaniesz przekierowany do Panelu sterowania.
3. przełącz na opcję Sprzęt i dźwięk.
4. następnie kliknij przycisk
https://support.hp.com/us-en/document/c04474731
Porada eksperta: To narzędzie naprawcze skanuje repozytoria i zastępuje uszkodzone lub brakujące pliki, jeśli żadna z tych metod nie zadziałała. Działa dobrze w większości przypadków, gdy problem jest spowodowany uszkodzeniem systemu. To narzędzie zoptymalizuje również Twój system, aby zmaksymalizować wydajność. Można go pobrać przez Kliknięcie tutaj

CCNA, Web Developer, narzędzie do rozwiązywania problemów z komputerem
Jestem entuzjastą komputerów i praktykującym specjalistą IT. Mam za sobą lata doświadczenia w programowaniu komputerów, rozwiązywaniu problemów ze sprzętem i naprawach. Specjalizuję się w tworzeniu stron internetowych i projektowaniu baz danych. Posiadam również certyfikat CCNA do projektowania sieci i rozwiązywania problemów.

