Zaktualizowany 2024 kwietnia: Przestań otrzymywać komunikaty o błędach i spowolnij swój system dzięki naszemu narzędziu do optymalizacji. Pobierz teraz na pod tym linkiem
- Pobierz i zainstaluj narzędzie do naprawy tutaj.
- Pozwól mu przeskanować twój komputer.
- Narzędzie będzie wtedy napraw swój komputer.
Podczas nadawania programu telewizyjnego lub przesyłania strumieniowego filmów i odbierania wideo, ale bez dźwięku, zwykle oznacza to problem z treścią lub problem z podłączeniem do głośników.
Aby rozwiązać problem, wykonaj następujące kroki rozwiązywania problemów z urządzeniem.
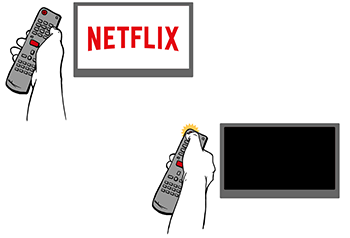
Przed rozwiązaniem Brak problemu z dźwiękiem w Netflix w systemie Windows 10, upewnij się, że głośność komputera i odtwarzacza Netflix jest zwiększona.
Wśród opcji szybkiego rozwiązywania problemów, które można sprawdzić, można sprawdzić, czy głośniki są prawidłowo podłączone do odbiornika, czy złącza HDMI / optyczne są prawidłowo podłączone i czy końce kabli są odwrócone lub czy inny kabel jest używany do rozwiązania problemu z dźwiękiem.
Zamknij nieużywane aplikacje i karty przeglądarki.
Wydajność Netflix na komputerze z systemem Windows 10 zależy od ilości zasobów pamięci i przetwarzania dostępnych na komputerze do strumieniowego przesyłania wideo Netflix.
Dlatego zwolnij jak najwięcej zasobów, zamykając wszystkie nieużywane aplikacje i karty przeglądarki na komputerze.
Aktualizacja z kwietnia 2024 r.:
Za pomocą tego narzędzia możesz teraz zapobiegać problemom z komputerem, na przykład chroniąc przed utratą plików i złośliwym oprogramowaniem. Dodatkowo jest to świetny sposób na optymalizację komputera pod kątem maksymalnej wydajności. Program z łatwością naprawia typowe błędy, które mogą wystąpić w systemach Windows - nie ma potrzeby wielogodzinnego rozwiązywania problemów, gdy masz idealne rozwiązanie na wyciągnięcie ręki:
- Krok 1: Pobierz narzędzie do naprawy i optymalizacji komputera (Windows 10, 8, 7, XP, Vista - Microsoft Gold Certified).
- Krok 2: kliknij „Rozpocznij skanowanie”, Aby znaleźć problemy z rejestrem Windows, które mogą powodować problemy z komputerem.
- Krok 3: kliknij „Naprawić wszystko”, Aby rozwiązać wszystkie problemy.
Ustaw dźwięk na jakość studyjną
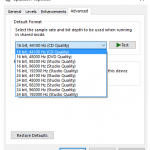
- Znajdź ikonę głośnika w prawym dolnym rogu paska zadań i kliknij ją prawym przyciskiem myszy.
- Kliknij na Odczyt urządzeń.
- Kliknij zestaw głośnomówiący
- Kliknij Właściwości
- Kliknij kartę Zaawansowane.
- Z menu rozwijanego wybierz bity 24, 192000 Hz (jakość studyjna).
- Wybierz OK, aby zapisać ustawienia.
- Spróbuj ponownie zagrać w Netflix, aby sprawdzić, czy dźwięk został przywrócony.
Sprawdź Windows Audio

Windows Audio może kontrolować, który port audio emituje dźwięk. Jak wspomniano wcześniej, niektóre urządzenia mogą zawierać wiele urządzeń audio, a system operacyjny nie wie, którego z nich chcesz użyć. Wygląda na to, że już wykonałeś ten krok, ale jeśli tego nie zrobiłeś, oto kilka krótkich instrukcji:
- Najpierw wpisz dźwięk w pasku wyszukiwania systemu Windows.
- Następnie wybierz Dźwięk u góry wyników.
- Menu Ustawienia audio wyświetla wiele urządzeń audio. Nie określiłeś konkretnego wyjścia audio, którego używałeś, ale cokolwiek to jest, musisz wybrać Ustaw jako domyślne i kliknij OK u dołu ekranu. Wygląda na to, że przegapiłeś ten bardzo ważny krok. Gdyby tak było, problem byłby taki sam jak twój.
Zainstaluj ponownie sterowniki audio.

W niektórych przypadkach przyczyną mogą być sterowniki audio zainstalowane na komputerze. Sterowniki mogą być uszkodzone lub przestarzałe, co może powodować problem. Aby rozwiązać problem, musisz ponownie zainstalować sterowniki. Oto procedura:
- Przejdź do menu Start, wpisz Menedżera urządzeń i otwórz go.
- Rozwiń kategorię Dźwięk, wideo i kontroler gamecontroller.
- Kliknij prawym przyciskiem myszy sterownik audio i wybierz Odinstaluj urządzenie.
- Uruchom ponownie system, aby sterowniki mogły zostać automatycznie ponownie zainstalowane.
- Sprawdź, czy to rozwiązuje problem.
Windows 10 zapamiętuje twoje ustawienie, aby przy następnym otwarciu Netflix i obejrzeniu czegoś, przypomniało Ci się ustawienie głośności dla tej aplikacji. Zauważ, że Windows 10 również zapamięta to, gdy zwiększysz głośność dla innych aplikacji. Niestety, nie ma sposobu, aby zapisać profil dźwiękowy w systemie Windows, więc będziesz musiał od czasu do czasu nad nim pracować. Jest to jednak dobry sposób, aby zapobiec hałaśliwym kartom przeglądarki i alarmom dźwiękowym przed przerwaniem dobrego pliku binarnego Netflix.
https://help.netflix.com/en/node/468
Porada eksperta: To narzędzie naprawcze skanuje repozytoria i zastępuje uszkodzone lub brakujące pliki, jeśli żadna z tych metod nie zadziałała. Działa dobrze w większości przypadków, gdy problem jest spowodowany uszkodzeniem systemu. To narzędzie zoptymalizuje również Twój system, aby zmaksymalizować wydajność. Można go pobrać przez Kliknięcie tutaj

CCNA, Web Developer, narzędzie do rozwiązywania problemów z komputerem
Jestem entuzjastą komputerów i praktykującym specjalistą IT. Mam za sobą lata doświadczenia w programowaniu komputerów, rozwiązywaniu problemów ze sprzętem i naprawach. Specjalizuję się w tworzeniu stron internetowych i projektowaniu baz danych. Posiadam również certyfikat CCNA do projektowania sieci i rozwiązywania problemów.

