Zaktualizowany 2024 kwietnia: Przestań otrzymywać komunikaty o błędach i spowolnij swój system dzięki naszemu narzędziu do optymalizacji. Pobierz teraz na pod tym linkiem
- Pobierz i zainstaluj narzędzie do naprawy tutaj.
- Pozwól mu przeskanować twój komputer.
- Narzędzie będzie wtedy napraw swój komputer.
Aplikacja Steam Client Bootstrapper nie powinna zużywają dużo zasobów procesora w Twoim komputerze. Jest to aplikacja działająca w tle, której można używać do pobierania i instalowania aktualizacji lub zastępowania brakujących plików. Podczas pobierania lub instalowania aktualizacji można spodziewać się większego obciążenia procesora.
Jednak użytkownicy zgłaszają, że proces ten zużywa zasoby procesora, nawet gdy Steam jest bezczynny. W niektórych przypadkach dzieje się tak nawet po całkowitym wyłączeniu pary. Istnieje kilka sposobów rozwiązania tego problemu. Dlatego sugerujemy sprawdzenie ich krok po kroku poniżej.
Uruchom ponownie komputer
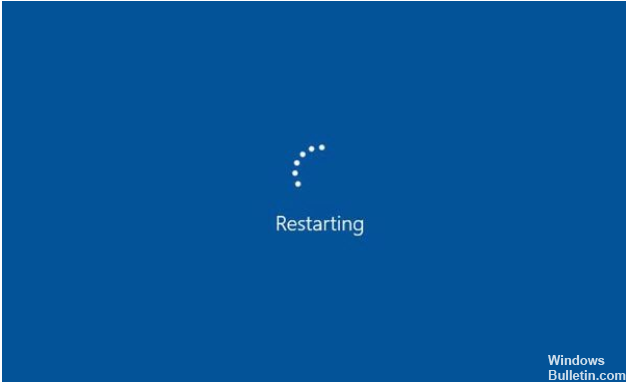
Ponowne uruchomienie komputera rozwiąże 80% problemów. Możesz mieć uruchomionych wiele aplikacji, a Bootstrapper klienta Steam nie uzyskuje przepustowości potrzebnej do prawidłowego działania. Po ponownym uruchomieniu komputera system zaktualizuje się, a moduł ładujący klienta Steam uzyska wystarczającą przepustowość. Aby rozwiązać ten problem, uruchom ponownie system. Sprawdź, czy to rozwiązuje problem.
Połącz się ponownie z Internetem
Odłącz i ponownie podłącz Internet. Podczas korzystania z przepustowości w tle mogą pojawić się pewne niekorzystne czynniki. W związku z tym po odłączeniu się od Internetu te czynniki również są odłączone. Teraz połącz się ponownie z Internetem, aby odnowić połączenie.
Odłącz program antywirusowy

Po uruchomieniu aplikacji Steam może się nie otworzyć, ponieważ działanie antywirusa zostało przerwane. Upewnić się; nie używasz żadnych programów antywirusowych innych firm. Jeśli w systemie jest zainstalowany program antywirusowy innej firmy, wyłącz go i uruchom ponownie system. Teraz możesz uruchomić Steam bez wyświetlania błędu.
Aktualizacja z kwietnia 2024 r.:
Za pomocą tego narzędzia możesz teraz zapobiegać problemom z komputerem, na przykład chroniąc przed utratą plików i złośliwym oprogramowaniem. Dodatkowo jest to świetny sposób na optymalizację komputera pod kątem maksymalnej wydajności. Program z łatwością naprawia typowe błędy, które mogą wystąpić w systemach Windows - nie ma potrzeby wielogodzinnego rozwiązywania problemów, gdy masz idealne rozwiązanie na wyciągnięcie ręki:
- Krok 1: Pobierz narzędzie do naprawy i optymalizacji komputera (Windows 10, 8, 7, XP, Vista - Microsoft Gold Certified).
- Krok 2: kliknij „Rozpocznij skanowanie”, Aby znaleźć problemy z rejestrem Windows, które mogą powodować problemy z komputerem.
- Krok 3: kliknij „Naprawić wszystko”, Aby rozwiązać wszystkie problemy.
Wyłącz nakładkę Steam

Nakładka Steam ma duże obciążenie procesora przez klienta Steam Bootstrapper. Użytkownicy odkryli, że wykorzystanie procesora przez proces dramatycznie wzrosło, gdy gra się uruchomiła, i odkryli, że winna jest nakładka Steam. To dziwny problem, ponieważ ta nakładka jest czasami bardzo przydatna w przypadku funkcji gier, ale można ją wyłączyć w aktualnej wersji Steam.
- Otwórz Steam, klikając dwukrotnie wpis na pulpicie lub przeszukując menu Start. Użytkownicy systemu Windows 10 mogą go również wyszukać za pomocą Kortany lub paska wyszukiwania. Oba znajdują się obok menu „Start” po lewej stronie paska zadań!
- W menu u góry ekranu klienta kliknij opcję Steam i wybierz „Ustawienia”. W oknie „Ustawienia” nie zapomnij przejść do zakładki „W grze” i sprawdzić sekcję „Nakładka Steam” u góry okna.
- Odznacz pole obok „Włącz nakładkę Steam podczas grania w grę” i kliknij „OK” u dołu okna, aby zastosować wprowadzone zmiany.
- Kliknij opcję „Steam” w lewym górnym rogu klienta Steam i wybierz „Zakończ”, aby całkowicie wyjść ze Steam (nie klikaj przycisku „x” w prawym górnym rogu). Otwórz ponownie Steam, uruchom grę na swoim komputerze i zobacz, czy problem z wydajnym procesorem programu Steam Client Bootstrapper nadal istnieje!
Zmień skórę klienta na „Standardową”.

Zmiana domyślnych skórek klienta Steam może spowodować problemy z ładowaniem procesora klienta Steam. W takim przypadku musisz zmienić domyślną skórkę klienta Steam, a następnie sprawdzić, czy problem z wysokim obciążeniem procesora klienta Steam zniknął.
Jeśli nie wiesz, jak przywrócić domyślną skórkę klienta Steam, oto kilka kroków, które możesz wykonać:
Krok 1: Kliknij skrót do aplikacji Steam na pulpicie, aby uruchomić klienta.
Krok 2: Kliknij przycisk Steam w lewym górnym rogu. Następnie wybierz „Ustawienia”.
Krok 3: Kliknij zakładkę „Interfejs” i pod „Wybierz skórkę, której chcesz używać w Steam (Steam musi być ponownie uruchomiony”), wybierz.
Krok 4: Kliknij przycisk OK, aby zapisać zmiany.
Po zmianie domyślnej skórki możesz sprawdzić, czy problem z użyciem procesora Steam Bootstrapper został rozwiązany.
Napraw usługę Steam
Przywracanie usługi Steam jest uważane za skuteczną metodę rozwiązania problemu wysokiego wykorzystania procesora przez program ładujący klienta Steam. Możesz spróbować naprawić usługę Steam? Kroki są bardzo proste.
Krok 1: Jednocześnie naciśnij klawisz z logo Windows + klawisze R na klawiaturze, aby otworzyć okno dialogowe „Uruchom”.
Krok 2: Skopiuj i wklej poniższe polecenie w oknie dialogowym Uruchom i naciśnij Enter.
„C: \ Program Files (x86) \ Steam \ bin \ SteamService.exe” / Restore
Krok 4: Następnie uruchom ponownie klienta Steam i zobacz, czy problem z wysokim obciążeniem procesora został rozwiązany.
Wyczyść całą pobraną pamięć podręczną
Usunięcie załadowanej pamięci podręcznej w wielu przypadkach rozwiązuje błąd „Steam nie odpowiada”. Dostęp do przesłanych plików może spowodować błąd, a Steam nie będzie działał poprawnie. Wykonaj poniższe czynności, aby wyczyścić pamięć podręczną.
- Najpierw otwórz aplikację Steam
- Pojawi się okno, w którym możesz kliknąć Steam u góry strony.
- Teraz kliknij Ustawienia w opcjach
- Następnie kliknij Pobrane na nowym ekranie w lewej części strony.
- Teraz wyczyść pamięć podręczną pobierania, klikając opcję
- Poczekaj kilka sekund, aż pamięć podręczna zostanie wyczyszczona.
- Na koniec wprowadź dane do poświadczeń wymaganych przez aplikację.
Porada eksperta: To narzędzie naprawcze skanuje repozytoria i zastępuje uszkodzone lub brakujące pliki, jeśli żadna z tych metod nie zadziałała. Działa dobrze w większości przypadków, gdy problem jest spowodowany uszkodzeniem systemu. To narzędzie zoptymalizuje również Twój system, aby zmaksymalizować wydajność. Można go pobrać przez Kliknięcie tutaj

CCNA, Web Developer, narzędzie do rozwiązywania problemów z komputerem
Jestem entuzjastą komputerów i praktykującym specjalistą IT. Mam za sobą lata doświadczenia w programowaniu komputerów, rozwiązywaniu problemów ze sprzętem i naprawach. Specjalizuję się w tworzeniu stron internetowych i projektowaniu baz danych. Posiadam również certyfikat CCNA do projektowania sieci i rozwiązywania problemów.

