Zaktualizowano maj 2024: Przestań otrzymywać komunikaty o błędach i spowolnij swój system dzięki naszemu narzędziu do optymalizacji. Pobierz teraz na pod tym linkiem
- Pobierz i zainstaluj narzędzie do naprawy tutaj.
- Pozwól mu przeskanować twój komputer.
- Narzędzie będzie wtedy napraw swój komputer.
Jeśli uruchamiasz program w systemie Windows, powinien działać bez żadnych problemów. Ale czasami może wyświetlać nieoczekiwane wiadomości. Jednym z nich jest „Nie można poprawnie uruchomić aplikacji”. Ale możesz szybko rozwiązać ten problem.
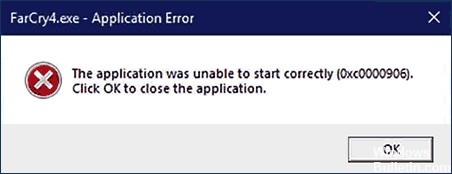
Zanim przejdziesz do rozwiązania, powinieneś dowiedzieć się więcej o tym problemie. Zwykle ten typ komunikatu wskazuje na problem w pliku DLL. Zwykle nie wskazuje, który plik DLL jest problematyczny. Ale wyświetla dodatkowe kody błędów, takie jak 0xc0000142, 0xc000007b, 0xc0000005, 0xc0000906. Tego typu problemy mogą również powodować programy lub usługi antywirusowe innych firm. Dlatego rozwiązanie tego problemu może wydawać się nieco trudne. Ale uwierz mi, to całkiem proste.
Oto przyczyny tego błędu aplikacji:
- Uszkodzone pliki oprogramowania (spróbuj zainstalować je z innego źródła)
- Uszkodzone pliki systemowe Windows (spróbuj sprawdzić integralność plików systemowych).
- Nieprawidłowe działanie programu antywirusowego (w tym przypadku błąd 0xc0000906 jest wywoływany dla prawie każdego pliku EXE, który chcesz uruchomić). Całkowicie usuń program antywirusowy, uruchom go ponownie i zainstaluj ponownie, jeśli to konieczne.
Przeprowadzanie przywracania systemu

Jeśli dopiero niedawno zacząłeś doświadczać tego zachowania, istnieje duże prawdopodobieństwo, że problem wystąpi z powodu niedawnej zmiany w systemie. Jak potwierdzili niektórzy zainteresowani użytkownicy, usługi stron trzecich mogą być odpowiedzialne za ten problem.
W takim przypadku użycie narzędzia do odzyskiwania systemu jest jednym z najbardziej praktycznych sposobów rozwiązania problemu. Należy pamiętać, że system Windows jest domyślnie skonfigurowany do regularnego przechowywania migawek ważnych widoków (instalacja aktualizacji krytycznych, instalacje innych firm itp.)
Jednak zanim zaczniesz postępować zgodnie z tymi instrukcjami, pamiętaj, że wszelkie zmiany wprowadzone od czasu utworzenia punktu przywracania zostaną utracone, jeśli użyjesz go do przywrócenia komputera. Obejmuje to wszystkie zainstalowane aplikacje, sterowniki, aplikacje innych firm, gry i wszystko inne.
Aktualizacja z 2024 maja:
Za pomocą tego narzędzia możesz teraz zapobiegać problemom z komputerem, na przykład chroniąc przed utratą plików i złośliwym oprogramowaniem. Dodatkowo jest to świetny sposób na optymalizację komputera pod kątem maksymalnej wydajności. Program z łatwością naprawia typowe błędy, które mogą wystąpić w systemach Windows - nie ma potrzeby wielogodzinnego rozwiązywania problemów, gdy masz idealne rozwiązanie na wyciągnięcie ręki:
- Krok 1: Pobierz narzędzie do naprawy i optymalizacji komputera (Windows 10, 8, 7, XP, Vista - Microsoft Gold Certified).
- Krok 2: kliknij „Rozpocznij skanowanie”, Aby znaleźć problemy z rejestrem Windows, które mogą powodować problemy z komputerem.
- Krok 3: kliknij „Naprawić wszystko”, Aby rozwiązać wszystkie problemy.
Jeśli rozumiesz konsekwencje tej metody, postępuj zgodnie z tymi instrukcjami, aby rozpocząć proces odzyskiwania:
- Naciśnij Windows + R, aby otworzyć okno dialogowe Uruchom. Następnie wpisz „rstrui” w polu tekstowym i naciśnij klawisz Enter, aby otworzyć menu Przywracanie systemu.
- Po przejściu do początkowego ekranu odzyskiwania systemu kliknij przycisk Dalej, aby przejść do następnego menu.
- Na następnym ekranie najpierw zaznacz pole wyboru Pokaż więcej punktów przywracania. Po zakończeniu tego kroku rozpocznij porównywanie danych dla każdego zarejestrowanego punktu odzyskiwania i wybierz ten, który został utworzony przed wystąpieniem błędu 0xc0000906. Po wybraniu prawidłowego punktu odzyskiwania kliknij przycisk Dalej, aby wrócić do ostatniego menu.
- Po osiągnięciu tego punktu narzędzie jest gotowe do użycia. Wszystko, co musisz zrobić, to rozpocząć proces odzyskiwania, klikając Zakończ.
- Po wykonaniu tej czynności komputer uruchomi się ponownie i poprzedni stan zostanie wstawiony. Po zakończeniu procesu spróbuj ponownie uruchomić aplikacje i sprawdź, czy błąd 0xc0000906 został naprawiony.
Uruchom skanowanie DISM i SFC

Okazuje się, że w zdecydowanej większości przypadków błąd ten wynika z pewnego rodzaju uszkodzenia plików systemowych. Błąd aplikacji 0xc0000906 ogólnie odnosi się do przypadków poprzednich zmian systemu, takich jak aktualizacja systemu operacyjnego.
Jeśli ten scenariusz ma zastosowanie, najskuteczniejszą metodą, jaką możesz wypróbować, jest skanowanie DISM i SFC w celu skorygowania błędu aplikacji 0xc0000906.
Krok 1: Naciśnij Windows + R, aby otworzyć okno dialogowe Uruchom, wpisz cmd, a następnie naciśnij Ctrl + Shift + Enter, aby otworzyć monit CMD.
Krok 2: Wpisz następujące polecenia i naciśnij Enter, aby rozpocząć każde skanowanie DISM:
Dism.exe / online / cleanup-image / scanhealth
Dism.exe / online / cleanup-image / health restoration
Krok 3: Poczekaj na zakończenie analizy DISM i uruchom ponownie komputer.
Krok 4: Otwórz ponownie wiersz polecenia jako administrator. Wpisz sfc / scannow w oknie, a następnie naciśnij klawisz Enter, aby rozpocząć skanowanie SFC.
Krok 5: Uruchom ponownie komputer i sprawdź, czy błąd aplikacji 0xc0000906 został naprawiony przy następnym uruchomieniu systemu.
Porada eksperta: To narzędzie naprawcze skanuje repozytoria i zastępuje uszkodzone lub brakujące pliki, jeśli żadna z tych metod nie zadziałała. Działa dobrze w większości przypadków, gdy problem jest spowodowany uszkodzeniem systemu. To narzędzie zoptymalizuje również Twój system, aby zmaksymalizować wydajność. Można go pobrać przez Kliknięcie tutaj

CCNA, Web Developer, narzędzie do rozwiązywania problemów z komputerem
Jestem entuzjastą komputerów i praktykującym specjalistą IT. Mam za sobą lata doświadczenia w programowaniu komputerów, rozwiązywaniu problemów ze sprzętem i naprawach. Specjalizuję się w tworzeniu stron internetowych i projektowaniu baz danych. Posiadam również certyfikat CCNA do projektowania sieci i rozwiązywania problemów.

