Zaktualizowany 2024 kwietnia: Przestań otrzymywać komunikaty o błędach i spowolnij swój system dzięki naszemu narzędziu do optymalizacji. Pobierz teraz na pod tym linkiem
- Pobierz i zainstaluj narzędzie do naprawy tutaj.
- Pozwól mu przeskanować twój komputer.
- Narzędzie będzie wtedy napraw swój komputer.
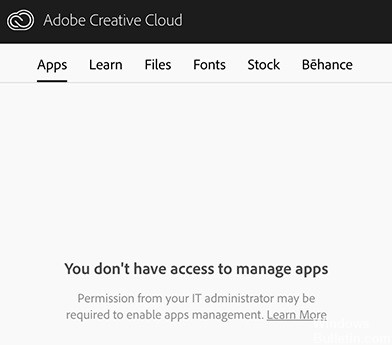
Brak karty Aplikacje w aplikacji Adobe Creative Cloud na komputer w dwóch przypadkach: albo jesteś zalogowany na swoje konto firmowe, albo używasz aplikacji komputerowej jako użytkownik prywatny. W tym drugim przypadku kilka przyczyn może prowadzić do tego komunikatu o błędzie, w tym uszkodzone pliki XML, nieprawidłowo zdefiniowane konfiguracje, niekompletne dane OBE, nieprawidłowa instalacja aplikacji itp.
Istnieje oficjalna strona stworzona przez firmę Adobe w celu rozwiązania tego problemu, ale porady tam nie działają. W tym artykule przyjrzymy się dwóm wymienionym powyżej scenariuszom.
Dlaczego w Adobe Creative Cloud nie ma karty Aplikacje

Ograniczenia administracyjne: W przypadku korzystania z konta administratora w usłudze Creative Cloud dostęp do aplikacji Creative Cloud może zostać ograniczony przez samego administratora. Zmiana uprawnień w panelu administracyjnym może natychmiast rozwiązać problem.
Uszkodzony plik XML: Firma Adobe używa pliku XML do przechowywania wszystkich ustawień związanych z operacjami i innymi konfiguracjami. Jeśli sam plik XML jest uszkodzony lub zawiera nieprawidłowe wartości, aplikacja komputerowa nie będzie w stanie wyświetlić aplikacji.
Niekompletne dane aplikacji: Folder Application Data w folderze instalacyjnym Creative Cloud zawiera wszystkie ustawienia danych aplikacji używane do pracy z Creative Cloud. Ten folder jest zwykle uszkodzony podczas przenoszenia aplikacji z jednej lokalizacji do drugiej. Zaktualizowanie folderu może natychmiast rozwiązać problem.
Nieaktualna instalacja Creative Cloud: Wreszcie, jeśli instalacja Creative Cloud jest uszkodzona lub brakuje plików / folderów, aplikacja nie będzie działać poprawnie i spowoduje błędy, takie jak opisane tutaj. Ponowna instalacja całej aplikacji rozwiązuje problem.
Rozwiązywanie problemów na karcie Brakujące aplikacje w Adobe Creative Cloud
Aktualizacja z kwietnia 2024 r.:
Za pomocą tego narzędzia możesz teraz zapobiegać problemom z komputerem, na przykład chroniąc przed utratą plików i złośliwym oprogramowaniem. Dodatkowo jest to świetny sposób na optymalizację komputera pod kątem maksymalnej wydajności. Program z łatwością naprawia typowe błędy, które mogą wystąpić w systemach Windows - nie ma potrzeby wielogodzinnego rozwiązywania problemów, gdy masz idealne rozwiązanie na wyciągnięcie ręki:
- Krok 1: Pobierz narzędzie do naprawy i optymalizacji komputera (Windows 10, 8, 7, XP, Vista - Microsoft Gold Certified).
- Krok 2: kliknij „Rozpocznij skanowanie”, Aby znaleźć problemy z rejestrem Windows, które mogą powodować problemy z komputerem.
- Krok 3: kliknij „Naprawić wszystko”, Aby rozwiązać wszystkie problemy.
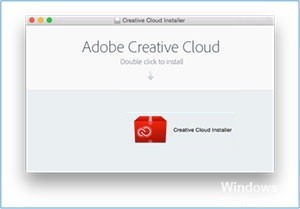
Zainstaluj ponownie Adobe Creative Cloud
- Otwórz menedżera aplikacji. Możesz także nacisnąć Windows + R i wpisać app wiz.CPL.
- W oknie Menedżera aplikacji znajdź Adobe Creative Cloud. Po znalezieniu kliknij prawym przyciskiem myszy i wybierz Odinstaluj.
- Niech proces się zakończy. Następnie uruchom ponownie komputer.
- Następnie przejdź do oficjalnej witryny Adobe Creative Cloud i zainstaluj najnowszą wersję.
- Po zakończeniu procesu instalacji upewnij się, że karty Aplikacje nadal brakuje lub nie ma jej.
Zastąp plik XML
- Otwórz Eksplorator plików iw oknie dialogowym wpisz / Library / Application Maintenance / Add / OOBE / Configs / ServiceConfig.xml.
- Znajdź plik serviceconfig.xml, skopiuj go i wklej w innym dostępnym i bezpiecznym miejscu, aby go zapisać. Pamiętaj, że będziesz musiał usunąć plik, dlatego najlepiej mieć kopię zapasową.
- Następnie usuń plik i zamknij okno.
- Uruchom ponownie komputer i otwórz Adobe Creative Cloud.
- Poinformuje Cię, że plik zniknął. Możesz pobrać nową kopię z Internetu i spróbować zastąpić plik w jego poprzedniej lokalizacji.
Zmień konfigurację pliku XML
- Otwórz Menedżera pulpitu Creative Cloud.
- Następnie kliknij koło zębate w menu rozwijanym w prawym górnym rogu.
- Wybierz Preferencje.
- Wyjdź z karty Ogólne.
- Następnie wróć do menu rozwijanego przełączania biegów i kliknij przycisk Zakończ, aby zamknąć Menedżera pulpitu.
- Będziesz musiał przejść do folderu OOBE w następującej ścieżce: C: Program Files (x86) Common
- PlikiAdobeOOBEConfigs. Przejdź do Eksploratora plików i skopiuj ścieżkę.
- Znajdź dołączony plik ServiceConfig.xml.
- Następnie kliknij skrót prawym przyciskiem myszy i kliknij Uruchom jako administrator.
- Następnie otwórz plik i poszukaj słowa False, zmień go na True i kliknij Zapisz.
- Uruchom ponownie komputer i sprawdź, czy karta Aplikacje w aplikacji Creative Cloud jest już dostępna.
Porada eksperta: To narzędzie naprawcze skanuje repozytoria i zastępuje uszkodzone lub brakujące pliki, jeśli żadna z tych metod nie zadziałała. Działa dobrze w większości przypadków, gdy problem jest spowodowany uszkodzeniem systemu. To narzędzie zoptymalizuje również Twój system, aby zmaksymalizować wydajność. Można go pobrać przez Kliknięcie tutaj
Często Zadawane Pytania
Jak dodać aplikacje do Adobe Cloud?
- Zaloguj się na creativecloud.adobe.com/apps i kliknij Pobierz lub Zainstaluj, aby zainstalować aplikację.
- Kliknij dwukrotnie pobrany plik, aby uruchomić instalator.
- Postępuj zgodnie z instrukcjami wyświetlanymi na ekranie, aby zakończyć instalację.
Czy Adobe Creative Cloud obejmuje wszystkie aplikacje?
Wszystkie aplikacje. Uzyskaj wszystkie ponad 20 kreatywnych aplikacji na komputery i urządzenia mobilne, w tym Photoshop, Illustrator, InDesign, Premiere Pro i Acrobat. Dodaj usługę Adobe Stock.
Jak pobrać wszystkie swoje aplikacje do Creative Cloud?
- Zarejestruj się na creativecloud.adobe.com/apps i kliknij Pobierz lub Zainstaluj, aby zainstalować aplikację.
- Kliknij dwukrotnie pobrany plik, aby uruchomić instalator.
- Postępuj zgodnie z instrukcjami wyświetlanymi na ekranie, aby zakończyć instalację.
Jak zaktualizować aplikacje Adobe Creative Cloud?
- Otwórz Adobe Application Updater, wybierając Pomoc -> Aktualizacje w aplikacji Creative Cloud.
- Znajdź aplikację, którą chcesz zaktualizować, a następnie kliknij Aktualizuj. Aby zaktualizować wszystkie aplikacje naraz, kliknij Aktualizuj wszystko. Aplikacje są automatycznie pobierane i aktualizowane.


