Zaktualizowany 2024 kwietnia: Przestań otrzymywać komunikaty o błędach i spowolnij swój system dzięki naszemu narzędziu do optymalizacji. Pobierz teraz na pod tym linkiem
- Pobierz i zainstaluj narzędzie do naprawy tutaj.
- Pozwól mu przeskanować twój komputer.
- Narzędzie będzie wtedy napraw swój komputer.
Aby wszystkie procesy związane z dźwiękiem działały na komputerze, wszystkie programy i usługi muszą być w stanie komunikować się z kartą dźwiękową. To samo dotyczy Skype, aplikacji do obsługi wiadomości błyskawicznych i połączeń telefonicznych, która w dużym stopniu wykorzystuje dźwięk w samochodzie, ponieważ musi być używana do nagrywania i odtwarzania przychodzących dźwięków.

Problemy z urządzeniem odtwarzającym mogą być denerwujące, zwłaszcza, że nie można usłyszeć drugiej osoby podczas rozmowy, ale można rozwiązać te problemy, stosując jedno z naszych rozwiązań.
Przyczyną tego błędu jest to, że niektóre aktualizacje systemu Windows myliły problem, przez co Skype miałby problemy z połączeniem do karty dźwiękowej. Innym powodem jest zmiana wersji systemu Windows w systemie przy jednoczesnym zachowaniu plików w tym samym miejscu (na przykład po przełączeniu z systemu Windows 8.1 na system Windows 10). Prowadzi to do fałszowania uprawnień dostępu do systemu.
Problem może również wystąpić, jeśli nie zaktualizujemy sterowników karty dźwiękowej podczas aktualizacji Skype'a do nowszej wersji.
Zaktualizuj sterownik karty dźwiękowej.

Skype nadal nie rozpoznaje Twojego mikrofonu po powyższych optymalizacjach? Następnie możesz zaktualizować sterowniki karty dźwiękowej.
Oto ręczny sposób, aby to zrobić.
- Sprawdź markę i model swojej karty dźwiękowej. Możesz to zrobić, dosłownie otwierając swój komputer, wyjmując kartę dźwiękową i sprawdzając jej markę i model. Inną opcją jest sprawdzenie marki i modelu komputera. Następnie przejdź do witryny producenta komputera (np. Asus, Dell, Samsung, HP itp.) I sprawdź, którą kartę dźwiękową zainstalowałeś na swoim komputerze.
- Teraz, gdy znasz markę i model karty dźwiękowej, możesz sprawdzić stronę internetową producenta karty dźwiękowej (np. Realtek, SoundMAX itp.), Aby sprawdzić, czy nowe sterowniki karty dźwiękowej są dostępne do pobrania.
- Jeśli tak, pobierz nowy sterownik karty dźwiękowej i zainstaluj go na komputerze.
- Zrestartuj system.
Aktualizacja z kwietnia 2024 r.:
Za pomocą tego narzędzia możesz teraz zapobiegać problemom z komputerem, na przykład chroniąc przed utratą plików i złośliwym oprogramowaniem. Dodatkowo jest to świetny sposób na optymalizację komputera pod kątem maksymalnej wydajności. Program z łatwością naprawia typowe błędy, które mogą wystąpić w systemach Windows - nie ma potrzeby wielogodzinnego rozwiązywania problemów, gdy masz idealne rozwiązanie na wyciągnięcie ręki:
- Krok 1: Pobierz narzędzie do naprawy i optymalizacji komputera (Windows 10, 8, 7, XP, Vista - Microsoft Gold Certified).
- Krok 2: kliknij „Rozpocznij skanowanie”, Aby znaleźć problemy z rejestrem Windows, które mogą powodować problemy z komputerem.
- Krok 3: kliknij „Naprawić wszystko”, Aby rozwiązać wszystkie problemy.
Aktualizacja z kwietnia 2024 r.:
Za pomocą tego narzędzia możesz teraz zapobiegać problemom z komputerem, na przykład chroniąc przed utratą plików i złośliwym oprogramowaniem. Dodatkowo jest to świetny sposób na optymalizację komputera pod kątem maksymalnej wydajności. Program z łatwością naprawia typowe błędy, które mogą wystąpić w systemach Windows - nie ma potrzeby wielogodzinnego rozwiązywania problemów, gdy masz idealne rozwiązanie na wyciągnięcie ręki:
- Krok 1: Pobierz narzędzie do naprawy i optymalizacji komputera (Windows 10, 8, 7, XP, Vista - Microsoft Gold Certified).
- Krok 2: kliknij „Rozpocznij skanowanie”, Aby znaleźć problemy z rejestrem Windows, które mogą powodować problemy z komputerem.
- Krok 3: kliknij „Naprawić wszystko”, Aby rozwiązać wszystkie problemy.
Regulacja ustawień mikrofonu
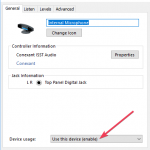
- Przejdź do ikony audio na pasku zadań, kliknij prawym przyciskiem myszy i wybierz opcję Urządzenia rejestrujące.
- Wybierz Mikrofon i kliknij dwukrotnie, aby otworzyć właściwości.
- Tutaj możesz dostosować poziomy i ustawienia, takie jak tłumienie szumów, tłumienie przesunięcia DC, eliminacja echa i wiele innych.
- Wyłączenie wszystkich efektów dźwiękowych czasami rozwiązuje problemy z mikrofonem.
- Na karcie Zaawansowane wyczyść pole wyboru Zezwalaj aplikacjom na wyłączną kontrolę nad tym urządzeniem.
Sprawdź ustawienia i uprawnienia dźwięku Skype.
Jeśli nie słyszysz rozmówcy w programie Skype, sprawdź ponownie, czy inne źródła dźwięku, takie jak wideo z YouTube, działają zgodnie z oczekiwaniami. Otwórz dowolny film, aby zobaczyć, czy go słyszysz.
Jeśli występuje błąd odczytu w Skype (a nie w YouTube itp.) I nie słyszysz drugiej osoby, z którą jesteś na Skype, lub jeśli nie słyszy Cię, musisz sprawdzić, czy Skype ma dostęp do głośniki i mikrofon.
Usuwanie urządzenia audio
Problemy z urządzeniem odtwarzającym w Skype są zwykle spowodowane przez urządzenie audio. Aby rozwiązać ten problem, zaleca się odinstalowanie sterownika audio, a w tym celu należy wykonać następujące kroki:
- Naciśnij Windows + X i wybierz Menedżer urządzeń z listy.
- Uzyskaj dostęp do sekcji Kontrolery dźwięku, wideo i gier i zlokalizuj swoje urządzenie audio.
- Kliknij prawym przyciskiem myszy urządzenie audio i wybierz Odinstaluj.
- Po odinstalowaniu urządzenia audio uruchom ponownie komputer, a system Windows 10 powinien zainstalować go automatycznie.
- Sprawdź, czy problem nadal występuje.
Sprawdź konfigurację w Skype
Zwykle, jeśli mikrofon lub kamera internetowa programu Skype nie jest poprawnie skonfigurowana, w urządzeniu nagrywającym pojawia się komunikat o błędzie.
Aby sprawdzić konfigurację:
Otwórz Skype i uzyskaj dostęp do narzędzi.
Kliknij Opcje i wyszukaj urządzenie audio.
Porada eksperta: To narzędzie naprawcze skanuje repozytoria i zastępuje uszkodzone lub brakujące pliki, jeśli żadna z tych metod nie zadziałała. Działa dobrze w większości przypadków, gdy problem jest spowodowany uszkodzeniem systemu. To narzędzie zoptymalizuje również Twój system, aby zmaksymalizować wydajność. Można go pobrać przez Kliknięcie tutaj

CCNA, Web Developer, narzędzie do rozwiązywania problemów z komputerem
Jestem entuzjastą komputerów i praktykującym specjalistą IT. Mam za sobą lata doświadczenia w programowaniu komputerów, rozwiązywaniu problemów ze sprzętem i naprawach. Specjalizuję się w tworzeniu stron internetowych i projektowaniu baz danych. Posiadam również certyfikat CCNA do projektowania sieci i rozwiązywania problemów.

