Zaktualizowany 2024 kwietnia: Przestań otrzymywać komunikaty o błędach i spowolnij swój system dzięki naszemu narzędziu do optymalizacji. Pobierz teraz na pod tym linkiem
- Pobierz i zainstaluj narzędzie do naprawy tutaj.
- Pozwól mu przeskanować twój komputer.
- Narzędzie będzie wtedy napraw swój komputer.
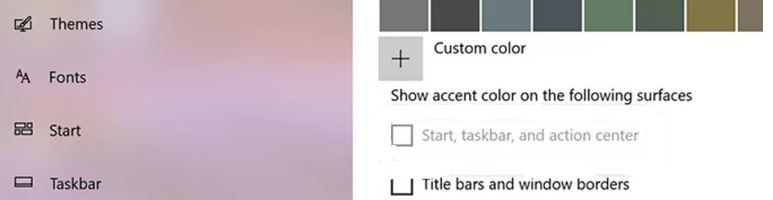
Biorąc pod uwagę, jak ważne stały się dla nas komputery, często odczuwamy potrzebę dostosowania ich do własnych upodobań, czy to za pomocą naszych ulubionych programów, czy też zmieniając ekran na wybrane przez nas kolory. Na szczęście dla użytkowników systemu Windows Microsoft oferuje wiele sposobów, aby to zrobić. Dzisiaj opowiem o tym, jak zmienić kolor paska zadań na komputerze z systemem Windows 10 i dlaczego nie możesz tego zrobić.
Procedura jest bardzo prosta i nie wymaga instalowania żadnych aplikacji innych firm. Wszystko, co musisz zrobić, to wykonać następujące kroki.
Jaki jest powód komunikatu „Nie można zmienić koloru paska zadań” w systemie Windows 10
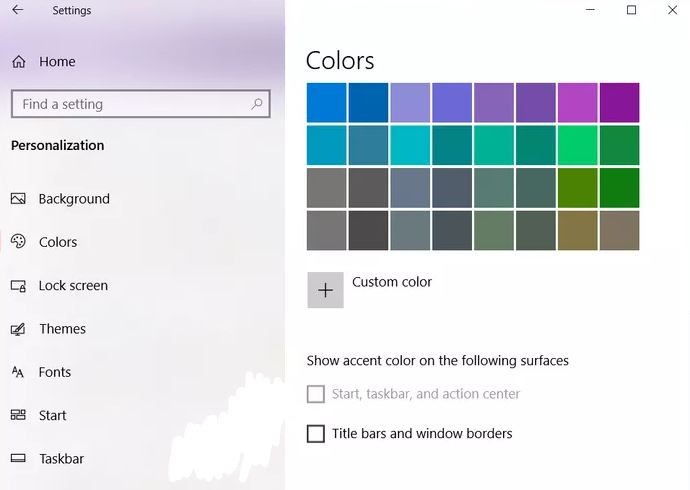
Zwykle tylko użytkownicy systemu Windows 10 w wersji 1903 skarżyli się na ten problem. A powodem jest po prostu obecność „lekkiego motywu”. Dzieje się tak, ponieważ wersja 1903 ma domyślnie włączony lekki motyw. Zgodnie z zachowaniem projektowym motywu świetlnego nie będzie można zobaczyć koloru podświetlenia w menu Start i powiązanych elementach, takich jak pasek zadań i centrum akcji.
Jeśli używasz systemu Windows 10 V1903 lub nowszego, być może zauważyłeś, że nie możesz już zmienić koloru paska zadań. W rzeczywistości, jeśli przejdziesz do Ustawienia -> Ustawienia -> Kolory aplikacji, zauważysz, że opcja Pokaż kolor akcentu podczas uruchamiania, pasek zadań i Centrum akcji są po prostu wyszarzone. Jest to wyraźnie widoczne na poniższym zrzucie ekranu.
Oto jak rozwiązać problem „Nie można zmienić koloru paska zadań” w systemie Windows 10
Aktualizacja z kwietnia 2024 r.:
Za pomocą tego narzędzia możesz teraz zapobiegać problemom z komputerem, na przykład chroniąc przed utratą plików i złośliwym oprogramowaniem. Dodatkowo jest to świetny sposób na optymalizację komputera pod kątem maksymalnej wydajności. Program z łatwością naprawia typowe błędy, które mogą wystąpić w systemach Windows - nie ma potrzeby wielogodzinnego rozwiązywania problemów, gdy masz idealne rozwiązanie na wyciągnięcie ręki:
- Krok 1: Pobierz narzędzie do naprawy i optymalizacji komputera (Windows 10, 8, 7, XP, Vista - Microsoft Gold Certified).
- Krok 2: kliknij „Rozpocznij skanowanie”, Aby znaleźć problemy z rejestrem Windows, które mogą powodować problemy z komputerem.
- Krok 3: kliknij „Naprawić wszystko”, Aby rozwiązać wszystkie problemy.
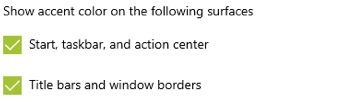
ZMIANA USTAWIEŃ KOLORÓW
Firma Microsoft oferuje trzy sposoby dostosowywania kolorów na komputerze z systemem Windows 10. Możesz użyć wstępnie zainstalowanego jasnego lub ciemnego motywu, który zmienia motyw elementów systemu Windows (menu Start, pasek zadań itp.) I aplikacji. Trzecia opcja pozwala w pełni dostosować kolory do własnych upodobań.
Możesz ustawić tryb Windows na tryb ciemny, a aplikacje mogą mieć jasny motyw lub odwrotnie. Co ciekawe, nie możesz zmienić koloru paska zadań po wybraniu opcji Jasno w kolorze - jest ona wyszarzona. Musisz więc użyć opcji Ciemny lub wybrać tryb niestandardowy. Nawet w trybie niestandardowym musisz wybrać domyślny tryb systemu Windows jako ciemny, a nie jasny.
- Otwórz ustawienia komputera w systemie Windows 10 za pomocą ikony menu Start. Możesz także użyć skrótu Windows + I, aby otworzyć ustawienia.
- Przejdź do personalizacji.
- Na lewym pasku bocznym kliknij przycisk Kolory.
- Teraz wybierz Ciemny lub Niestandardowy w sekcji Wybierz kolory.
- Jeśli wybierzesz Ciemny, przejdź do następnego kroku. Jeśli wybierzesz opcję Niestandardowe, zostaną wyświetlone dwie opcje. W obszarze Wybieranie domyślnego trybu systemu Windows wybierz opcję Ciemny. Możesz wyjść z trybu aplikacji Ciemny lub Jasny.
- W tym samym ustawieniu przewiń w dół, a opcje Start, Pasek zadań i Centrum akcji będą teraz dostępne. Umieść obok niego znacznik wyboru. Następnie wybierz kolor z palety kolorów u góry.
- Zrestartuj swój komputer.
ZMIEŃ MOTYW
Jeśli używasz motywu innej firmy, może to wpłynąć na ustawienia kolorów paska zadań. Będziesz musiał zmienić domyślny motyw. Aby to zrobić, wykonaj następujące kroki:
- Naciśnij klawisz Windows + skrót I, aby otworzyć Ustawienia na komputerze z systemem Windows 10.
- Przejdź do „Personalizacja”, a następnie do „Motywy”.
- Przewiń w dół i kliknij motyw Windows, który chcesz zastosować.
- Zrestartuj swój komputer. Jeśli problem będzie się powtarzał, przejdź do opcji Kolory w obszarze Ustawienia -> Personalizacja. Zaznacz pole obok
- Opcje Start, Pasek zadań i Centrum akcji. Następnie wybierz żądany kolor. Możesz również powtórzyć powyższą metodę, aby zmienić kolor paska zadań.
WYŁĄCZANIE AUTOMATYCZNEGO WYBORU OSTROŚCI KOLORU
Jeśli system Windows automatycznie stosuje kolor na pasku zadań, należy wyłączyć tę opcję w ustawieniach „Kolory”. Aby to zrobić, przejdź do Ustawienia -> Personalizacja -> Kolory, jak pokazano powyżej. Następnie w sekcji „Wybierz kolor akcentów” odznacz „Automatycznie wybieraj kolor akcentów z mojego tła”.
WYŁĄCZ KOLOROWE FILTRY
Możesz także spróbować wyłączyć ustawienie filtru kolorów na komputerze. Aby to zrobić, wykonaj następujące kroki:
- Otwórz Ustawienia na swoim komputerze. Przejdź do dostępności.
- Wybierz Filtry kolorów na lewym pasku bocznym. Następnie usuń zaznaczenie pola wyboru Włącz filtry kolorów.
Wyłącz efekty przezroczystości
Po ustawieniu koloru podświetlenia paska zadań możesz zauważyć, że jest trochę nudny. Aby uzyskać jasne kolory, musisz wyłączyć ustawienia efektów przezroczystości.
Aby to zrobić, przejdź do Ustawienia -> Ustawienia -> Kolory. Usuń zaznaczenie pola obok opcji Efekty przezroczystości.
Korzystanie z aplikacji innej firmy
Jeśli chcesz dodatkowo dostosować pasek zadań, możesz skorzystać z aplikacji TranslucentTB innej firmy. Dzięki tej aplikacji możesz dostosować kolor paska zadań dla trybu normalnego, maksymalnego stanu okna, kiedy menu Start jest otwarte itp.
Porada eksperta: To narzędzie naprawcze skanuje repozytoria i zastępuje uszkodzone lub brakujące pliki, jeśli żadna z tych metod nie zadziałała. Działa dobrze w większości przypadków, gdy problem jest spowodowany uszkodzeniem systemu. To narzędzie zoptymalizuje również Twój system, aby zmaksymalizować wydajność. Można go pobrać przez Kliknięcie tutaj
Często Zadawane Pytania
Dlaczego nie mogę zmienić koloru paska zadań w systemie Windows 10?
Aby zmienić kolor paska zadań, kliknij Start -> Ustawienia -> Personalizacja -> Kolory -> Pokaż kolor podświetlenia na kolejnych powierzchniach. Zaznacz pole wyboru obok Start, Pasek zadań i Centrum akcji. Kolor paska zadań będzie pasował do koloru ogólnego motywu.
Dlaczego nie mogę zmienić koloru paska zadań?
Jeśli system Windows automatycznie stosuje kolor na pasku zadań, należy odznaczyć opcję „Kolory”. Aby to zrobić, przejdź do Ustawienia -> Personalizacja -> Kolory, jak pokazano powyżej. Następnie w sekcji „Wybierz kolor akcentów” usuń zaznaczenie pola „Automatycznie wybierz kolor akcentów z mojego tła”.
Jak zmienić kolor paska zadań w 2020 roku?
Aby zmienić kolor akcentu paska zadań i menu Start, wykonaj następujące czynności: Kliknij ikonę Windows 10, wpisz Kolor, a następnie wybierz Ustawienia kolorów. W obszarze Kolory wybierz kolor i w obszarze Niestandardowe. Przewiń w dół, aby wybrać kolor akcentu.
Dlaczego nie widzę akcentu na pasku zadań?
Dzieje się tak, ponieważ nowy motyw Light nie obsługuje kolorowania, czyli kolorów na pasku zadań, w menu Start i w centrum akcji. Gdy opcja będzie dostępna, możesz włączyć kolory akcentów dla Start, Pasek zadań i Centrum akcji, zaznaczając to pole.


