Zaktualizowany 2024 kwietnia: Przestań otrzymywać komunikaty o błędach i spowolnij swój system dzięki naszemu narzędziu do optymalizacji. Pobierz teraz na pod tym linkiem
- Pobierz i zainstaluj narzędzie do naprawy tutaj.
- Pozwól mu przeskanować twój komputer.
- Narzędzie będzie wtedy napraw swój komputer.
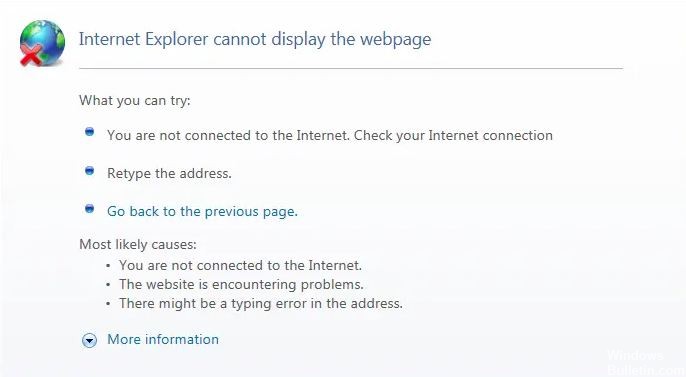
Masz problemy z otwieraniem stron internetowych w Internet Explorerze? Nie jesteś sam! Wielu użytkowników systemu Windows zgłasza ten problem. Ale dobrą wiadomością jest to, że możesz to naprawić. Oto kilka skutecznych rozwiązań, które możesz spróbować rozwiązać.
Co sprawia, że Internet Explorer nie wyświetla strony internetowej?

Głównym powodem tego błędu wydaje się być wersja protokołu internetowego IPv4 i IPv6. Problem pojawia się, gdy witryna, do której próbujesz uzyskać dostęp, korzysta z obu wersji wyżej wymienionego protokołu, co powoduje konflikt między nimi, aw rezultacie błąd.
Chociaż problem nie ogranicza się do powyższego powodu, istnieje wiele możliwych przyczyn tego błędu, takich jak problemy z DNS, serwerami proxy, pamięcią podręczną lub historią itp.
Przed kontynuowaniem upewnij się, że Twoje połączenie internetowe działa (użyj innego urządzenia do sprawdzenia lub innej przeglądarki) i że wyłączyłeś VPN (wirtualną sieć prywatną) w swoim systemie. Po wykonaniu wszystkich sprawdzeń nadszedł czas, aby rozwiązać problem, wykonując opisane poniżej kroki rozwiązywania problemów.
Jak naprawić fakt, że Internet Explorer nie wyświetla strony internetowej?
Aktualizacja z kwietnia 2024 r.:
Za pomocą tego narzędzia możesz teraz zapobiegać problemom z komputerem, na przykład chroniąc przed utratą plików i złośliwym oprogramowaniem. Dodatkowo jest to świetny sposób na optymalizację komputera pod kątem maksymalnej wydajności. Program z łatwością naprawia typowe błędy, które mogą wystąpić w systemach Windows - nie ma potrzeby wielogodzinnego rozwiązywania problemów, gdy masz idealne rozwiązanie na wyciągnięcie ręki:
- Krok 1: Pobierz narzędzie do naprawy i optymalizacji komputera (Windows 10, 8, 7, XP, Vista - Microsoft Gold Certified).
- Krok 2: kliknij „Rozpocznij skanowanie”, Aby znaleźć problemy z rejestrem Windows, które mogą powodować problemy z komputerem.
- Krok 3: kliknij „Naprawić wszystko”, Aby rozwiązać wszystkie problemy.

Sprawdź aktualizacje systemu Windows
- Naciśnij Win + I, aby przejść do Ustawień.
- Przejdź do Aktualizacja i zabezpieczenia -> Windows Update.
- Kliknij przycisk Sprawdź aktualizacje.
- Następnie poczekaj, aż system Windows automatycznie pobierze i zainstaluje aktualizacje.
- Po aktualizacji uruchom ponownie komputer.
Wyłącz programy za pomocą Menedżera zadań
Niektóre programy mogą wchodzić w konflikt z Internet Explorerem i powodować jego awarię. Możesz zamknąć niektóre uruchomione aplikacje, aby rozwiązać problem.
- Naciśnij Ctrl + Shift + Esc, aby otworzyć Menedżera zadań.
- Kliknij prawym przyciskiem myszy program, który chcesz zakończyć, a następnie wybierz opcję Zakończ zadanie.
Po wyjściu z programu możesz spróbować otworzyć stronę internetową w programie Internet Explorer. Jeśli Internet Explorer działa po zamknięciu tych aplikacji, musisz skontaktować się z ich zespołem pomocy technicznej, aby rozwiązać problem.
Wyłączanie dodatków do Internet Explorera
Wadliwe dodatki w programie Internet Explorer mogą również powodować wyświetlenie komunikatu „Internet Explorer nie może wyświetlić strony internetowej”. Aby rozwiązać ten problem, możesz wykonać następujące kroki.
- W przeglądarce Internet Explorer kliknij ikonę Narzędzia i wybierz Zarządzaj dodatkami.
- Kliknij pole w obszarze Widok i wybierz Wszystkie dodatki z menu rozwijanego.
- Kliknij dodatek prawym przyciskiem myszy i wybierz Wyłącz, aby go dezaktywować.
- Otwórz stronę internetową w programie Internet Explorer, aby sprawdzić, czy ładuje się poprawnie.
- Wyłącz wszystkie dodatki jeden po drugim, aż znajdziesz dodatek, który powoduje problem.
Usuń pamięć podręczną i pliki cookie
Czasami pamięć podręczna i pliki cookie przechowywane w programie Internet Explorer mogą uniemożliwić jego prawidłowe działanie. Możesz wyczyścić pamięć podręczną i pliki cookie, aby rozwiązać problem, jeśli strona nie wyświetla się w przeglądarce Internet Explorer.
- Wszystko, co musisz zrobić, to otworzyć Internet Explorer.
- Następnie naciśnij Ctrl + Shift + Del, aby przejść do Wyczyść historię przeglądania.
- Teraz zaznacz wszystkie pola i kliknij Usuń.
- Po usunięciu wszystkiego możesz ponownie uruchomić Internet Explorer i otworzyć stronę internetową, aby sprawdzić, czy problem „Internet Explorer nie może wyświetlić strony internetowej” został rozwiązany.
Porada eksperta: To narzędzie naprawcze skanuje repozytoria i zastępuje uszkodzone lub brakujące pliki, jeśli żadna z tych metod nie zadziałała. Działa dobrze w większości przypadków, gdy problem jest spowodowany uszkodzeniem systemu. To narzędzie zoptymalizuje również Twój system, aby zmaksymalizować wydajność. Można go pobrać przez Kliknięcie tutaj
Często Zadawane Pytania
Dlaczego moja przeglądarka Internet Explorer nie może wyświetlić strony internetowej?
Niespójne adresy IP i nieprawidłowe ustawienia mogą ograniczać dostęp do Internetu, co może również powodować błąd „Nie można wyświetlić strony internetowej”.
Jak mogę naprawić fakt, że Internet Explorer nie może wyświetlić strony internetowej?
- Uruchom Internet Explorer, a następnie wybierz Opcje internetowe z menu Narzędzia.
- Kliknij kartę Zaawansowane, a następnie kliknij Resetuj.
- W oknie dialogowym Domyślne ustawienia programu Internet Explorer kliknij Resetuj.
- W oknie dialogowym Resetuj ustawienia programu Internet Explorer kliknij przycisk Resetuj.
- Kliknij Zamknij, a następnie dwukrotnie kliknij OK.
Jak naprawić Internet Explorera?
W sekcji Paski narzędzi i rozszerzenia kliknij dodatek, który chcesz sprawdzić. Kliknij Odłącz, a następnie kliknij Zamknij. Kliknij ikonę aktualizacji w programie Internet Explorer (lub naciśnij klawisz F5), aby ponownie załadować witrynę. Następnie sprawdź, czy problem został rozwiązany.
Jak naprawić brak możliwości przeglądania strony?
- Wyłącz tryb bezpieczny.
- Zresetuj ustawienia Internet Explorera.
- Sprawdź ustawienia zapory.
- Sprawdź ustawienia czasu systemowego.
- Sprawdź ustawienia adresu IP.


