Zaktualizowany 2024 kwietnia: Przestań otrzymywać komunikaty o błędach i spowolnij swój system dzięki naszemu narzędziu do optymalizacji. Pobierz teraz na pod tym linkiem
- Pobierz i zainstaluj narzędzie do naprawy tutaj.
- Pozwól mu przeskanować twój komputer.
- Narzędzie będzie wtedy napraw swój komputer.
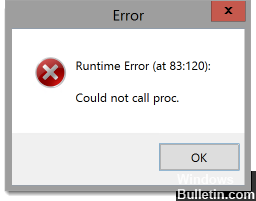
Błąd wykonania Malwarebytes to częsty problem występujący podczas instalowania aplikacji na komputerze z systemem Windows. Jak pozbyć się problemu z instalacją? Ułatw sobie to. W tym artykule dowiesz się o możliwych rozwiązaniach tego błędu.
Podczas próby zainstalowania Malwarebytes na komputerze z systemem Windows może zostać wyświetlone okno błędu z komunikatem o błędzie: błąd wykonania (o xx: xxx): nie można wywołać proc.
W większości przypadków ten błąd jest związany z folderem% TEMP%. Malwarebytes dla Windows podczas instalacji powinien przechowywać pliki w folderze% TEMP%. Jeśli ten folder znajduje się w sieci lub na RAMDisk (Random Access Memory Drive), podczas instalacji Malwarebytes wystąpi błąd w czasie wykonywania.
Oczywiście, inne czynniki mogą również powodować błąd wykonania złośliwego oprogramowania: problemy „Could not call proc”, takie jak uszkodzony plik systemowy, błędy logiczne na dysku twardym itp. Na szczęście, oto kilka metod, które możesz spróbować rozwiązać. .
Jaka jest przyczyna błędu w czasie wykonywania podczas instalowania Malwarebytes (nie można zainstalować proc)

- Uszkodzona instalacja Malwarebytes: Jeśli ten problem wystąpił po nieudanej instalacji Malwarebytes, prawdopodobnie widzisz ten kod błędu, ponieważ nadal masz pozostałe pliki z uszkodzonej instalacji. W takim przypadku możesz użyć narzędzia pomocy Malwarebytes, aby usunąć pozostałe pliki.
- Niezaufany certyfikat Malwarebytes: Jeśli napotykasz ten problem w systemie Windows 10, najprawdopodobniej widzisz ten kod błędu, ponieważ Twój system sklasyfikował certyfikat bezpieczeństwa, którego potrzebuje Malwarebytes, jako „niezaufany”. W takim przypadku możesz rozwiązać problem, używając menedżera certyfikatów, aby usunąć certyfikat Malwarebytes i zainstalować wszelkie oczekujące aktualizacje systemu Windows przed ponowną próbą instalacji.
- Uszkodzone pliki systemowe: w trudniejszych warunkach można oczekiwać, że ten problem wystąpi z powodu pewnego rodzaju uszkodzenia niektórych plików systemu Windows. W takim przypadku pierwszą próbą rozwiązania problemu jest użycie wbudowanych narzędzi, które mogą naprawić uszkodzone pliki systemowe (DISM i SFC). Jeśli to się nie powiedzie, rozważ naprawę lub nową instalację.
- Folder% TEMP% znajduje się w innej lokalizacji: Okazuje się, że jednym z najczęstszych przypadków występowania tego problemu jest scenariusz, w którym folder TEMP znajduje się w sieci lub na dysku RAMDRIVE lub RAMDISK, a nie w jego domyślnej lokalizacji. W takim przypadku powinieneś być w stanie rozwiązać problem, przenosząc folder Temp z powrotem do jego domyślnej lokalizacji.
- Błędy logiczne na dysku systemu operacyjnego: Zdaniem niektórych zainteresowanych użytkowników problem ten może również wystąpić w sytuacjach, gdy dysk systemu operacyjnego zawiera błędy logiczne, które wpływają na jego zdolność do bezpiecznego przechowywania nowo utworzonych plików. W takim przypadku należy uruchomić skanowanie CHKDSK i sprawdzić, czy to rozwiązuje problem.
- Pozostałe złośliwe oprogramowanie / pliki awaryjne: zgodnie z postem dotyczącym bezpieczeństwa zespołu Malwarebytes, ten problem może wystąpić, jeśli dysk systemu operacyjnego obecnie przechowuje pliki, które aktywnie uniemożliwiają instalację niektórych pakietów bezpieczeństwa. Użytkownicy, którzy również napotkali ten problem, mogli go rozwiązać, uruchamiając skanowanie za pomocą skanowania zabezpieczeń innej firmy.
Aby naprawić błąd środowiska uruchomieniowego instalacji Malwarebytes (nie udało się zainstalować proc)
Aktualizacja z kwietnia 2024 r.:
Za pomocą tego narzędzia możesz teraz zapobiegać problemom z komputerem, na przykład chroniąc przed utratą plików i złośliwym oprogramowaniem. Dodatkowo jest to świetny sposób na optymalizację komputera pod kątem maksymalnej wydajności. Program z łatwością naprawia typowe błędy, które mogą wystąpić w systemach Windows - nie ma potrzeby wielogodzinnego rozwiązywania problemów, gdy masz idealne rozwiązanie na wyciągnięcie ręki:
- Krok 1: Pobierz narzędzie do naprawy i optymalizacji komputera (Windows 10, 8, 7, XP, Vista - Microsoft Gold Certified).
- Krok 2: kliknij „Rozpocznij skanowanie”, Aby znaleźć problemy z rejestrem Windows, które mogą powodować problemy z komputerem.
- Krok 3: kliknij „Naprawić wszystko”, Aby rozwiązać wszystkie problemy.

Zresetuj folder% TEMP% do folderu domyślnego
Jak wspomniano powyżej w powodach, niewłaściwe umieszczenie folderu% TEMP%. Folder zwykle znajduje się na RAMDRIVE, RAMDISK lub w sieci, a nie w oryginalnej lokalizacji. W takim przypadku wszystko, co możesz zrobić, to przenieść folder% TEMP% do żądanej lokalizacji, a następnie ponownie spróbować przeprowadzić proces instalacji. Aby to zrobić,
- Najpierw pobierz najnowszą wersję Malwarebytes z oficjalnej strony internetowej.
- Teraz uruchom monit RUN, naciskając kombinację klawiszy WINDOWS + R w tym samym czasie.
- Wpisz „cmd” w pustym oknie dialogowym i kliknij OK. Spowoduje to otwarcie okna wiersza polecenia. Jeśli zobaczysz opcję UAC (Kontrola konta użytkownika), kliknij „Tak” i będziesz mieć uprawnienia administratora do okna wiersza poleceń.
- W oknie wiersza polecenia wpisz lub skopiuj po kolei następujące polecenia i naciśnij klawisz Enter po każdym poleceniu.
ustaw TEMP = C: Windows emp
ustaw TMP = C: Windows mp
cd “Ładuje% USERPROFILE% - Po przetworzeniu wszystkich wprowadzonych poleceń możesz zamknąć okno wiersza poleceń.
- Teraz przejdź do pliku wykonywalnego instalatora Malwarebytes (który pobrałeś w pierwszym kroku), kliknij go prawym przyciskiem myszy i wybierz Uruchom jako administrator z podmenu.
- Teraz spróbuj zainstalować bajty złośliwego oprogramowania i sprawdź, czy wspomniany problem nadal występuje i czy pojawia się komunikat „Runtime error (83: 120): Could not call proc”, czy nie.
Uruchom skanowanie CHKDSK
Każdy problem z półprzewodnikiem lub tradycyjnym dyskiem twardym może również spowodować wyświetlenie komunikatu „Runtime error (83: 120): Could not call proc” dla niektórych użytkowników.
Może to być również spowodowane niespójnymi blokami danych lub błędem logicznym. Użytkownicy, których dotyczy problem, próbowali naprawić tę sytuację, uruchamiając skanowanie CHKDSK. Aby to zrobić,
- Najpierw naciśnij WINDOWS + X, aby otworzyć menu WinX.
- Teraz w menu WinX kliknij Wiersz polecenia (Administrator), aby uruchomić rozszerzony wiersz poleceń (jeśli widzisz opcję UAC (Kontrola konta użytkownika), kliknij Tak, aby przyznać sobie uprawnienia administratora w oknie wiersza poleceń).
Or
- Uruchom monit RUN i wpisz cmd w pustym oknie dialogowym, a następnie kliknij OK. Otworzy się okno wiersza polecenia. Jeśli zobaczysz opcję UAC (Kontrola konta użytkownika), kliknij Tak, a będziesz mieć dostęp administratora do okna wiersza poleceń.
- Teraz wpisz Chkdsk X w oknie wiersza poleceń:
UWAGA: W tym przypadku „X” to litera dysku odpowiadająca partycji na dysku twardym komputera (którą chcesz przeskanować za pomocą narzędzia CHKDSK). Następnie znajdują się parametry, których ma użyć CHKDSK do wykonania skanowania. Następnie naciśnij klawisz Enter.
Podczas uruchamiania narzędzia CHKDSK z rozszerzonego wiersza poleceń można użyć dowolnego z następujących parametrów:
/ f - nakazuje programowi CHKDSK naprawienie wszelkich znalezionych błędów.
/ r - Instruuje CHKDSK, aby znalazł uszkodzone sektory na dysku i próbował odzyskać wszystkie możliwe do odczytania informacje z tych sektorów.
/ x - nakazuje programowi CHKDSK wymuszenie odłączenia wybranego dysku przed jego skanowaniem.
- Ostatnie polecenie wprowadzone w rozszerzonym wierszu poleceń jest następujące:
Chkdsk D: / f / x (jeśli chcesz, aby program CHKDSK zamknął dysk D na komputerze, a następnie sprawdził błędy i je naprawił).
Or
Chkdsk C: / f (jeśli chcesz, aby CHKDSK szukał błędów na dysku C i próbował je naprawić).
- Teraz poczekaj na zakończenie skanowania CHKDSK. Następnie spróbuje naprawić większość błędów dostępnych w systemie. Następnie spróbuj zainstalować bajty złośliwego oprogramowania i sprawdź, czy problem został rozwiązany, czy nie.
Uwaga: Powyższa metoda działa w systemach Windows 7, 8, 8.1 i 10.
Wykonaj skanowanie SFC i DISM
Najprawdopodobniej masz do czynienia z pewnym rodzajem uszkodzenia systemu, które powoduje również problem „Błąd wykonania (83: 120): nie udało się wywołać proc”. W takim przypadku zaleca się sekwencyjne uruchamianie skanów SFC i DISM. Odbywa się to w następujący sposób:
Aby zeskanować SFC:
- Najpierw otwórz okno wiersza poleceń. Upewnij się, że otwierasz go z uprawnieniami administratora.
- Teraz wpisz „sfc / scan now” w oknie wiersza poleceń i naciśnij Enter. Uruchomi skanowanie w poszukiwaniu uszkodzonych lub nieaktualnych plików systemowych.
Uwaga: Skanowanie SFC jest całkowicie lokalne i nie wymaga połączenia z Internetem do działania. Jednak aby wykonać skanowanie DISM, użytkownik potrzebuje stabilnego połączenia z Internetem.
Aby wykonać skanowanie DISM:
- Najpierw otwórz okno wiersza poleceń. Upewnij się, że otwierasz go z uprawnieniami administratora.
- Teraz wprowadź następujące polecenia w oknie wiersza polecenia i naciśnij klawisz Enter dla każdego z nich:
Odinstaluj / Online / Clean-Image / Check-Health
Odinstaluj / Online / Wyczyść obraz / ScanHealth
Odinstaluj / Online / Clean-up-Image / ScanHealth
- Proces skanowania może zająć trochę czasu, więc poczekaj chwilę i pozwól, aby proces skanowania sam się zajął.
- Jeśli pomyślnie wykonałeś oba skanowania, spróbuj zainstalować Malwarebytes i sprawdź, czy błąd „Runtime error (83: 120): Could not call proc” został naprawiony, czy też nadal występuje.
Rozwiąż problem z certyfikatem
Jeśli Twój komputer zgłasza, że certyfikat Malwarebytes wymagany do zainstalowania narzędzia jest certyfikatem niezaufanym, może to czasami powodować komunikat „Błąd wykonania (83: 120): Nie można wywołać proc”.
W takim scenariuszu zaleca się usunięcie wpisu związanego ze złośliwymi bajtami z listy niezaufanych certyfikatów za pomocą narzędzia Menedżer certyfikatów. Aby to zrobić,
- Otwórz okno URUCHOM i wpisz „certmgr.MSC” w pustym oknie dialogowym i kliknij OK. Spowoduje to przejście do narzędzia Menedżer certyfikatów. Jeśli pojawi się monit o użycie UAC (Kontrola konta użytkownika), kliknij „Tak”, aby zezwolić na dostęp administracyjny.
- Teraz w oknie Menedżera certyfikatów przejdź do menu po lewej stronie i wybierz opcję Niezaufane certyfikaty. Następnie kliknij dwukrotnie certyfikaty, które pojawią się w menu po prawej stronie.
- Następnie przewiń listę certyfikatów, kliknij prawym przyciskiem myszy każdy wpis powiązany ze złośliwymi bajtami i wybierz Usuń.
- Po usunięciu wszystkich wpisów związanych z Malwarebytes, zaktualizuj wszystkie dostępne aktualizacje systemu Windows i uruchom ponownie system.
- Po pomyślnym ponownym uruchomieniu systemu spróbuj zainstalować Malwarebytes i sprawdź, czy problem został rozwiązany, czy też nadal występuje.
Oto wszystkie możliwe rozwiązania, które pomogą Ci rozwiązać problem „Błąd instalacji Malwarebytes: nie udało się zadzwonić do Proc”. Ten problem może być spowodowany wieloma przyczynami, ale ponieważ istnieje od dawna, istnieje kilka niezawodnych rozwiązań.
Porada eksperta: To narzędzie naprawcze skanuje repozytoria i zastępuje uszkodzone lub brakujące pliki, jeśli żadna z tych metod nie zadziałała. Działa dobrze w większości przypadków, gdy problem jest spowodowany uszkodzeniem systemu. To narzędzie zoptymalizuje również Twój system, aby zmaksymalizować wydajność. Można go pobrać przez Kliknięcie tutaj


