Zaktualizowany 2024 kwietnia: Przestań otrzymywać komunikaty o błędach i spowolnij swój system dzięki naszemu narzędziu do optymalizacji. Pobierz teraz na pod tym linkiem
- Pobierz i zainstaluj narzędzie do naprawy tutaj.
- Pozwól mu przeskanować twój komputer.
- Narzędzie będzie wtedy napraw swój komputer.
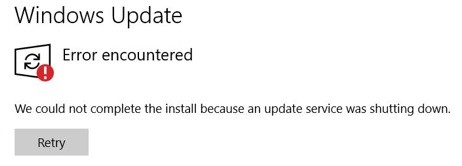
Jeśli nie możesz dokończyć instalacji aktualizacji funkcji, może zainteresować Cię ten artykuł. Podczas instalowania aktualizacji funkcji w systemie Windows 10 czasami instalacja zatrzymuje się w połowie i pojawia się następujący komunikat:
„Instalacja nie mogła zostać ukończona, ponieważ usługa aktualizacji została zatrzymana”.
Z powodu powyższego komunikatu nie będzie można uaktualnić do nowszej wersji z istniejącej wersji. Nie wszyscy borykają się z tym problemem, ale jeśli tak, to nie jesteś sam. Możesz wypróbować wymienione poniżej narzędzia, aby rozwiązać problem.
Co powoduje błąd „Nie mogliśmy ukończyć instalacji, ponieważ aktualizacja została zatrzymana”? wiadomość?
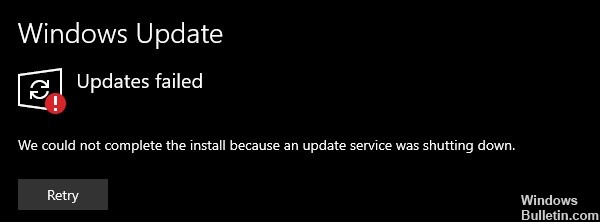
Data i godzina: Nieprawidłowe daty i godziny uniemożliwiają systemowi Windows śledzenie wydania poprawek bezpieczeństwa, co ostatecznie prowadzi do tego błędu.
Wpisy programu: uszkodzone wpisy programu uszkadzają pliki systemowe, co może powodować błąd Windows Update. Zgłoszono, że jest to regularny problem związany z tym błędem.
Wirusy/złośliwe oprogramowanie: Wirusy najczęściej uszkadzają pliki systemowe i istnieje duża szansa, że uszkodziły usługę Windows Update. Ten problem pojawia się od czasu do czasu i ostatecznie prowadzi do takich problemów.
Inny: Przyczyną błędu aktualizacji może być dowolna ostatnio zainstalowana aplikacja, konfiguracja itp. Te podstawowe problemy są zwykle trudne do znalezienia.
Jak naprawić komunikat o błędzie „Nie mogliśmy ukończyć instalacji, ponieważ aktualizacja została zatrzymana”?
Aktualizacja z kwietnia 2024 r.:
Za pomocą tego narzędzia możesz teraz zapobiegać problemom z komputerem, na przykład chroniąc przed utratą plików i złośliwym oprogramowaniem. Dodatkowo jest to świetny sposób na optymalizację komputera pod kątem maksymalnej wydajności. Program z łatwością naprawia typowe błędy, które mogą wystąpić w systemach Windows - nie ma potrzeby wielogodzinnego rozwiązywania problemów, gdy masz idealne rozwiązanie na wyciągnięcie ręki:
- Krok 1: Pobierz narzędzie do naprawy i optymalizacji komputera (Windows 10, 8, 7, XP, Vista - Microsoft Gold Certified).
- Krok 2: kliknij „Rozpocznij skanowanie”, Aby znaleźć problemy z rejestrem Windows, które mogą powodować problemy z komputerem.
- Krok 3: kliknij „Naprawić wszystko”, Aby rozwiązać wszystkie problemy.

Odzyskiwanie uszkodzonych plików systemu Windows
Aby naprawić ten błąd wskazujący, że system Windows nie był w stanie ukończyć instalacji aktualizacji Win 10, możesz spróbować naprawić uszkodzone pliki systemu Windows. Wymaga to DISM i narzędzi do analizy plików systemowych.
Teraz pokażemy, jak naprawić uszkodzone pliki systemu Windows, aby naprawić błąd aktualizacji systemu Windows 10, który nie mógł zostać zainstalowany.
- Uruchom wiersz poleceń jako administrator.
- Wprowadź polecenie DISM.exe /Online /Cleanup-image /Restorehealth i naciśnij klawisz Enter, aby kontynuować. Uruchomienie polecenia może potrwać kilka minut.
- Następnie wprowadź polecenie sfc / scannow i naciśnij Enter, aby kontynuować. Skanowanie może również potrwać kilka minut.
- Po zakończeniu operacji zamknij okno wiersza polecenia.
- Po wykonaniu wszystkich kroków uruchom ponownie komputer i ponownie uruchom usługę Windows Update.
Usuń oprogramowanie antywirusowe innych firm
Problem polegający na tym, że Windows 10 Update nie kończy instalacji, może być spowodowany przez oprogramowanie antywirusowe innej firmy, ponieważ może ono blokować instalację Windows Update. Aby naprawić ten błąd instalacji Windows Update, możesz spróbować tymczasowo usunąć oprogramowanie antywirusowe innych firm. Po pomyślnym zainstalowaniu aktualizacji systemu Windows 10 zainstaluj ją ponownie.
- Otwórz Panel sterowania.
- W sekcji Programy wybierz Odinstalowywanie programu.
- W oknie, które zostanie otwarte, wybierz oprogramowanie antywirusowe i kliknij je prawym przyciskiem myszy.
- Następnie wybierz Odinstaluj, aby usunąć oprogramowanie antywirusowe innej firmy.
Po ponownym zainstalowaniu oprogramowania antywirusowego innej firmy uruchom ponownie komputer i ponownie uruchom usługę Windows Update. Jeśli usługa Windows Update została pomyślnie zainstalowana, możesz ponownie zainstalować oprogramowanie antywirusowe, aby chronić komputer.
Ponowne uruchamianie usługi Windows Update
- Naciśnij jednocześnie klawisz Windows i klawisz R, aby otworzyć okno dialogowe Uruchom.
- Następnie wpisz services.MSC w polu i kliknij OK, aby kontynuować.
- Przewiń okno usług, aby znaleźć usługę Windows Update.
- Kliknij prawym przyciskiem myszy, wybierz Właściwości, zmień typ uruchamiania na Automatyczny i zmień stan usługi na Uruchomiony.
- Następnie kliknij Zastosuj i OK, aby zapisać zmiany.
Porada eksperta: To narzędzie naprawcze skanuje repozytoria i zastępuje uszkodzone lub brakujące pliki, jeśli żadna z tych metod nie zadziałała. Działa dobrze w większości przypadków, gdy problem jest spowodowany uszkodzeniem systemu. To narzędzie zoptymalizuje również Twój system, aby zmaksymalizować wydajność. Można go pobrać przez Kliknięcie tutaj
Często Zadawane Pytania
Jak rozwiązać problem „Nie mogliśmy ukończyć instalacji, ponieważ usługa aktualizacji została zatrzymana”?
- Uruchom ponownie usługi Windows Update.
- Usuń oprogramowanie antywirusowe innych firm.
- Pobierz najnowszą aktualizację stosu usług.
- Napraw uszkodzoną bazę danych Windows Update.
- Napraw uszkodzone pliki systemu Windows.
- Aktualizacja za pomocą pliku ISO.
Jak ponownie uruchomić usługę Windows Update?
- Wpisz polecenie services. MSC i naciśnij Enter, aby otworzyć Menedżera usług.
- Na liście posortowanej alfabetycznie znajdź usługę Windows Update.
- Kliknij go prawym przyciskiem myszy, a następnie wybierz Uruchom ponownie.
Jak naprawić usługę Windows Update?
Przejdź do Start -> Ustawienia -> Aktualizacja i zabezpieczenia -> Rozwiązywanie problemów -> Inne rozwiązywanie problemów. Następnie w menu Start wybierz Windows Update -> Uruchom narzędzie do rozwiązywania problemów. Po zakończeniu działania narzędzia do rozwiązywania problemów uruchom ponownie urządzenie. Następnie sprawdź dostępność nowych aktualizacji.
Dlaczego nie można zainstalować aktualizacji systemu Windows 10?
Jeśli nadal masz problemy z aktualizacją lub instalacją systemu Windows 10, skontaktuj się z pomocą techniczną firmy Microsoft. Oznacza to, że wystąpił problem z pobraniem i zainstalowaniem wybranej aktualizacji. Upewnij się, że wszystkie niezgodne aplikacje zostały odinstalowane, a następnie ponów próbę aktualizacji.


