Zaktualizowany 2024 kwietnia: Przestań otrzymywać komunikaty o błędach i spowolnij swój system dzięki naszemu narzędziu do optymalizacji. Pobierz teraz na pod tym linkiem
- Pobierz i zainstaluj narzędzie do naprawy tutaj.
- Pozwól mu przeskanować twój komputer.
- Narzędzie będzie wtedy napraw swój komputer.
Błąd ERR_NAME_NOT_RESOLVED oznacza, że Twój komputer nie może określić, który adres IP odpowiada nazwie hosta witryny internetowej, którą wprowadzasz w pasku adresu przeglądarki (Chrome, Firefox lub inne). Innymi słowy, ta strona nie jest dostępna. Porozmawiajmy o wszystkich możliwych przyczynach błędu i metodach naprawy ERR_NAME_NOT_RESOLVED w przeglądarce na komputerze z systemem Windows, urządzeniu z Androidem, iPhonie lub iPadzie. Nie ma znaczenia, czy jesteś podłączony do Internetu przez Wi-Fi czy kabel Ethernet.
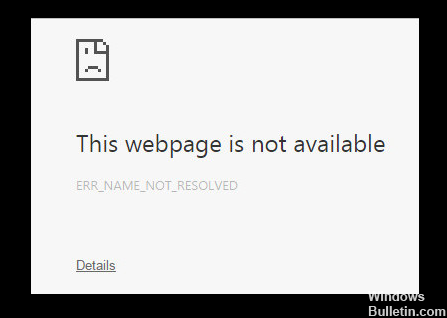
Podstawowe rozwiązywanie problemów
Przed wypróbowaniem któregokolwiek z poniższych rozwiązań wykonaj poniższe czynności kontrolne;
- Załaduj stronę do innej przeglądarki, takiej jak Firefox lub Edge.
- Sprawdź, czy jesteś podłączony do Internetu, odwiedzając inną stronę internetową lub odwiedzając stronę internetową w wierszu zamówienia. Na przykład uruchom to polecenie; ping www.google.com
- Sprawdź, czy witryna działa, wprowadzając jej adres URL w polu „Dla wszystkich” lub „Tylko dla mnie”.
- Sprawdź, czy wprowadziłeś prawidłowy adres URL.
- Odśwież stronę za pomocą Ctrl + F5.
- Jeśli ręcznie określiłeś usługę DNS dla swojego połączenia, spróbuj pingować ją, aby sprawdzić, czy działa. Możesz także usunąć usługę na pewien czas, aby sprawdzić, czy rozwiązuje problem. Spróbuj użyć
- Zamiast tego Google DNS.
Jeśli elementy 1, 2 i 3 na powyższej liście nie powiedzie się, Chrome może nie mieć problemu. Może to być twoje połączenie internetowe lub sama strona internetowa, która może mieć problemy.
Wyczyść pamięć podręczną DNS

Wyczyść pamięć podręczną DNS Chrome, wprowadzając ją w przeglądarce Chrome.
chrome: // net-internal / # dns
Zobaczysz przycisk Wyczyść pamięć podręczną hosta. Naciśnij przycisk, aby wyczyścić pamięć podręczną DNS.
Pozostaw to okno DNS otwarte. Teraz uzyskaj dostęp do wirtualnego hosta w przeglądarce, dla mnie był to http: /api.localhost. Gdy to zrobisz, zobaczysz nowy wpis w oknie DNS. dla mnie był to „localhost”, zwróć uwagę na kropkę „…” na końcu localhost, która pokazała błąd.
Ostatnim krokiem jest zmodyfikowanie tego wpisu w następujący sposób
127.0.0.1 localhost.
w pliku hosts dla ubuntu: / etc / hosts
dla Windows: C:\Windows\System32\driver\etc\hosts
Wyłącz i włącz zasilanie routera / modemu
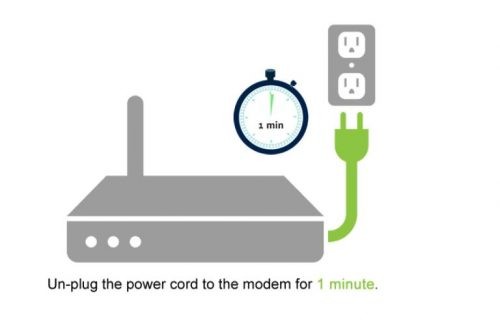
Po prostu odłączenie routera od zasilania i ponowne uruchomienie może rozwiązać wiele problemów związanych z DNS.
Wyłącz router / modem za pomocą przełącznika zasilania i odłącz przewód zasilający od gniazda ściennego, aby całkowicie odłączyć router / modem od źródła zasilania.
Poczekaj 5 minut, a następnie podłącz przewód zasilający z powrotem do gniazdka ściennego i ponownie uruchom router.
Wyłącz pobieranie wstępne DNS w Chrome
Aktualizacja z kwietnia 2024 r.:
Za pomocą tego narzędzia możesz teraz zapobiegać problemom z komputerem, na przykład chroniąc przed utratą plików i złośliwym oprogramowaniem. Dodatkowo jest to świetny sposób na optymalizację komputera pod kątem maksymalnej wydajności. Program z łatwością naprawia typowe błędy, które mogą wystąpić w systemach Windows - nie ma potrzeby wielogodzinnego rozwiązywania problemów, gdy masz idealne rozwiązanie na wyciągnięcie ręki:
- Krok 1: Pobierz narzędzie do naprawy i optymalizacji komputera (Windows 10, 8, 7, XP, Vista - Microsoft Gold Certified).
- Krok 2: kliknij „Rozpocznij skanowanie”, Aby znaleźć problemy z rejestrem Windows, które mogą powodować problemy z komputerem.
- Krok 3: kliknij „Naprawić wszystko”, Aby rozwiązać wszystkie problemy.
- Możesz wyłączyć preferencje DNS w Chrome i rozwiąż ten problem. Oto jak możesz to zrobić.
- Kliknij ikonę menu w prawym górnym rogu przeglądarki Chrome i kliknij Ustawienia.
- Przewiń w dół i dotknij Pokaż ustawienia zaawansowane.
- Przewiń do sekcji Prywatność i odznacz pole „Dzięki usłudze przewidywania możesz szybciej ładować strony”.
Wypróbuj inną sieć
Jeśli masz inne połączenie, spróbuj połączyć się z inną siecią i sprawdź, czy witryna jest załadowana. Jeśli żadna inna sieć nie jest dostępna, możesz tymczasowo korzystać z usługi VPN w dowolnym momencie, aby sprawdzić, czy witryna jest załadowana, czy nie. W takim przypadku oznacza to, że witryna, do której chcesz uzyskać dostęp, jest blokowana przez dostawcę usług internetowych lub na poziomie krajowym.
Oto najbardziej praktyczne sposoby rozwiązania problemu ERR_NAME_NOT_RESOLVED w przeglądarce Chrome. Powiedz mi, który z nich pracował dla Ciebie.
Porada eksperta: To narzędzie naprawcze skanuje repozytoria i zastępuje uszkodzone lub brakujące pliki, jeśli żadna z tych metod nie zadziałała. Działa dobrze w większości przypadków, gdy problem jest spowodowany uszkodzeniem systemu. To narzędzie zoptymalizuje również Twój system, aby zmaksymalizować wydajność. Można go pobrać przez Kliknięcie tutaj

CCNA, Web Developer, narzędzie do rozwiązywania problemów z komputerem
Jestem entuzjastą komputerów i praktykującym specjalistą IT. Mam za sobą lata doświadczenia w programowaniu komputerów, rozwiązywaniu problemów ze sprzętem i naprawach. Specjalizuję się w tworzeniu stron internetowych i projektowaniu baz danych. Posiadam również certyfikat CCNA do projektowania sieci i rozwiązywania problemów.

