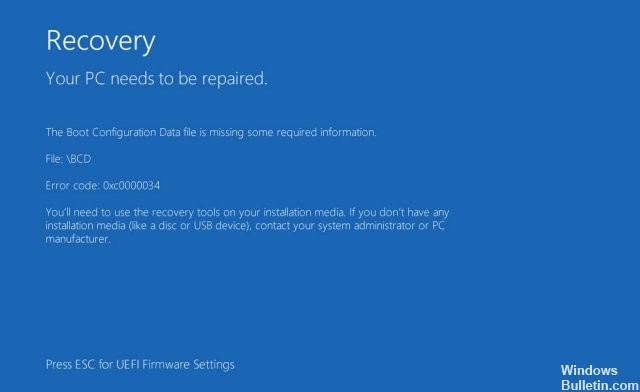Zaktualizowany 2024 kwietnia: Przestań otrzymywać komunikaty o błędach i spowolnij swój system dzięki naszemu narzędziu do optymalizacji. Pobierz teraz na pod tym linkiem
- Pobierz i zainstaluj narzędzie do naprawy tutaj.
- Pozwól mu przeskanować twój komputer.
- Narzędzie będzie wtedy napraw swój komputer.
Kod błędu 0x0000034 jest jednym z denerwujących niebieskich ekranów śmierci związanych z niektórymi systemami operacyjnymi Windows. Użytkownicy zazwyczaj napotykają ten kod błędu podczas uruchamiania systemu Windows. System nie uruchamia się, a ekran po prostu zmienia kolor na niebieski lub czarny. Zwykle nie ma sposobu na rozwiązanie tego problemu, ani też nie ma żadnego innego wyjaśnienia, co ten błąd faktycznie oznacza i dlaczego występuje.
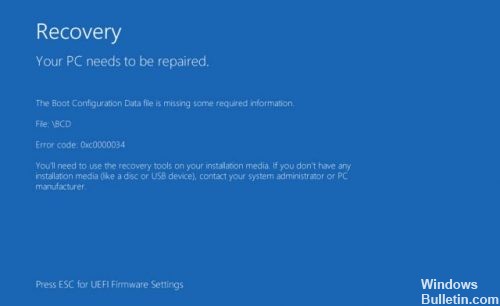
Jedną z najczęstszych przyczyn tego błędu jest brak, uszkodzenie lub nieprawidłowa konfiguracja plików związanych z uruchamianiem. Może to być spowodowane pisaniem błędów na dysku twardym, zanikiem zasilania, wirusami sektora rozruchowego lub błędami podczas ręcznej konfiguracji tych plików.
Kod błędu 0x0000034 pojawia się zwykle, gdy partycjonowanie nie powiedzie się, podczas ręcznego partycjonowania lub po uaktualnieniu systemu operacyjnego Windows. Większość użytkowników opisała, że przypadkowo usunęli partycję systemową podczas instalacji systemu Windows, zanim wystąpił ten błąd.
Uruchom polecenie chkdsk

Aby uruchomić program chkdsk na komputerze z systemem Windows Vista w celu naprawienia tego błędu rozruchu, wykonaj następujące czynności:
- Uruchom ponownie komputer z oryginalnym dyskiem instalacyjnym systemu Windows Vista i uruchom komputer z dysku.
- Kliknij Napraw komputer.
- Kliknij wiersz polecenia
- Wpisz następujące polecenie: chkdsk c: / r
- Zastąp c: literą dysku, na którym zainstalowany jest system Windows.
- naciśnij enter
- Zrestartuj komputer
Naprawa BCD

Możesz również użyć wiersza polecenia, aby wykonać niektóre polecenia i rozwiązać problem. Zasadniczo użyjesz USB lub CD / DBD zamontowanego w instalacji Windows napraw BCD (Plik danych konfiguracji rozruchowej).
Aktualizacja z kwietnia 2024 r.:
Za pomocą tego narzędzia możesz teraz zapobiegać problemom z komputerem, na przykład chroniąc przed utratą plików i złośliwym oprogramowaniem. Dodatkowo jest to świetny sposób na optymalizację komputera pod kątem maksymalnej wydajności. Program z łatwością naprawia typowe błędy, które mogą wystąpić w systemach Windows - nie ma potrzeby wielogodzinnego rozwiązywania problemów, gdy masz idealne rozwiązanie na wyciągnięcie ręki:
- Krok 1: Pobierz narzędzie do naprawy i optymalizacji komputera (Windows 10, 8, 7, XP, Vista - Microsoft Gold Certified).
- Krok 2: kliknij „Rozpocznij skanowanie”, Aby znaleźć problemy z rejestrem Windows, które mogą powodować problemy z komputerem.
- Krok 3: kliknij „Naprawić wszystko”, Aby rozwiązać wszystkie problemy.
Aby to działało, potrzebujesz wsparcia instalacji Windows na USB lub CD / DVD.
- Podłącz instalację USB Windows Media.
- Wybierz opcje zaawansowane
- Wybierz monit o wprowadzenie
- Wpisz bootrec / fixMBR i naciśnij klawisz Enter w wierszu polecenia.
- Wpisz bootrec / fixBoot i naciśnij Enter.
- Wpisz bootrec / rebuildBCD i naciśnij Enter.
- Jak tylko skończysz. Może pojawić się komunikat wskazujący, że chcesz dodać instalację do listy rozruchowej. Wpisz O (tak), gdy zobaczysz ten komunikat.
- Pojawi się komunikat potwierdzający, że proces został zakończony.
- Teraz wpisz exit i naciśnij Enter.
Uruchom ponownie komputer i powinieneś być gotowy do pracy.
Uruchom automatyczną naprawę systemu Windows

To rozwiązanie wykorzystuje funkcję automatycznej naprawy zintegrowaną z systemem Windows i wymaga pomocy nośników instalacyjnych systemu Windows, takich jak CD, DVD lub pamięć USB. Oto szczegółowe kroki.
Krok 1: Włóż nośnik instalacyjny systemu Windows i uruchom ponownie system. Naciśnij określony klawisz, który jest stale wyświetlany na ekranie, zanim komputer uruchomi system Windows, aby komputer mógł uruchomić się z dyskietki instalacyjnej zamiast z dysku twardego.
Krok 2: W menu Start kliknij Dalej, a następnie Napraw komputer na następnym ekranie.
Krok 3: Kliknij Rozwiązywanie problemów, a następnie wybierz Automatyczna naprawa.
Krok 4: Wybierz system operacyjny z listy i sprawdzi i rozwiąże problem z systemem operacyjnym. Proces naprawy może zająć trochę czasu, proszę cierpliwie czekać. Jeśli błędu nie można naprawić, wypróbuj poniższe rozwiązanie.
https://h30434.www3.hp.com/t5/Desktop-Boot-and-Lockup/Error-0x0000034-after-rebooting-the-system/td-p/6190035
Porada eksperta: To narzędzie naprawcze skanuje repozytoria i zastępuje uszkodzone lub brakujące pliki, jeśli żadna z tych metod nie zadziałała. Działa dobrze w większości przypadków, gdy problem jest spowodowany uszkodzeniem systemu. To narzędzie zoptymalizuje również Twój system, aby zmaksymalizować wydajność. Można go pobrać przez Kliknięcie tutaj

CCNA, Web Developer, narzędzie do rozwiązywania problemów z komputerem
Jestem entuzjastą komputerów i praktykującym specjalistą IT. Mam za sobą lata doświadczenia w programowaniu komputerów, rozwiązywaniu problemów ze sprzętem i naprawach. Specjalizuję się w tworzeniu stron internetowych i projektowaniu baz danych. Posiadam również certyfikat CCNA do projektowania sieci i rozwiązywania problemów.