Jak przywrócić problem z Chrome „Wystąpił błąd profilu” w systemie Windows 10?
Google Chrome jest znany z tego, że jest bardzo stabilnym oprogramowaniem. Czasami jednak napotyka pewne błędy, takie jak problem „wystąpił błąd profilu”. Jeśli napotykasz takie problemy, oto jak możesz je łatwo naprawić bez konieczności ponownej instalacji całego programu.
- Otwórz Panel sterowania systemu Windows.
- Dowiedz się, jaka aplikacja powoduje błąd.
- Kliknij prawym przyciskiem myszy nazwę aplikacji, wybierz Usuń i naciśnij OK.
- Zrestartuj komputer.
Ten proces może działać dla Ciebie. Daj nam znać, czy pomogło Ci to w inny sposób śledzić resztę naszego przewodnika tutaj.
Co powoduje „wystąpił błąd profilu” w przeglądarce Google Chrome?

Jeśli podczas próby otwarcia Chrome pojawia się następujący błąd, może to być spowodowane kilkoma przyczynami. Tutaj omawiamy, jak rozwiązać problem.
















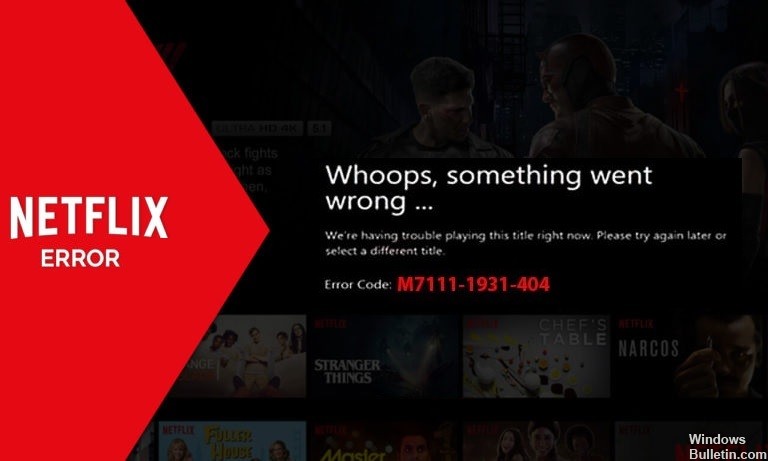
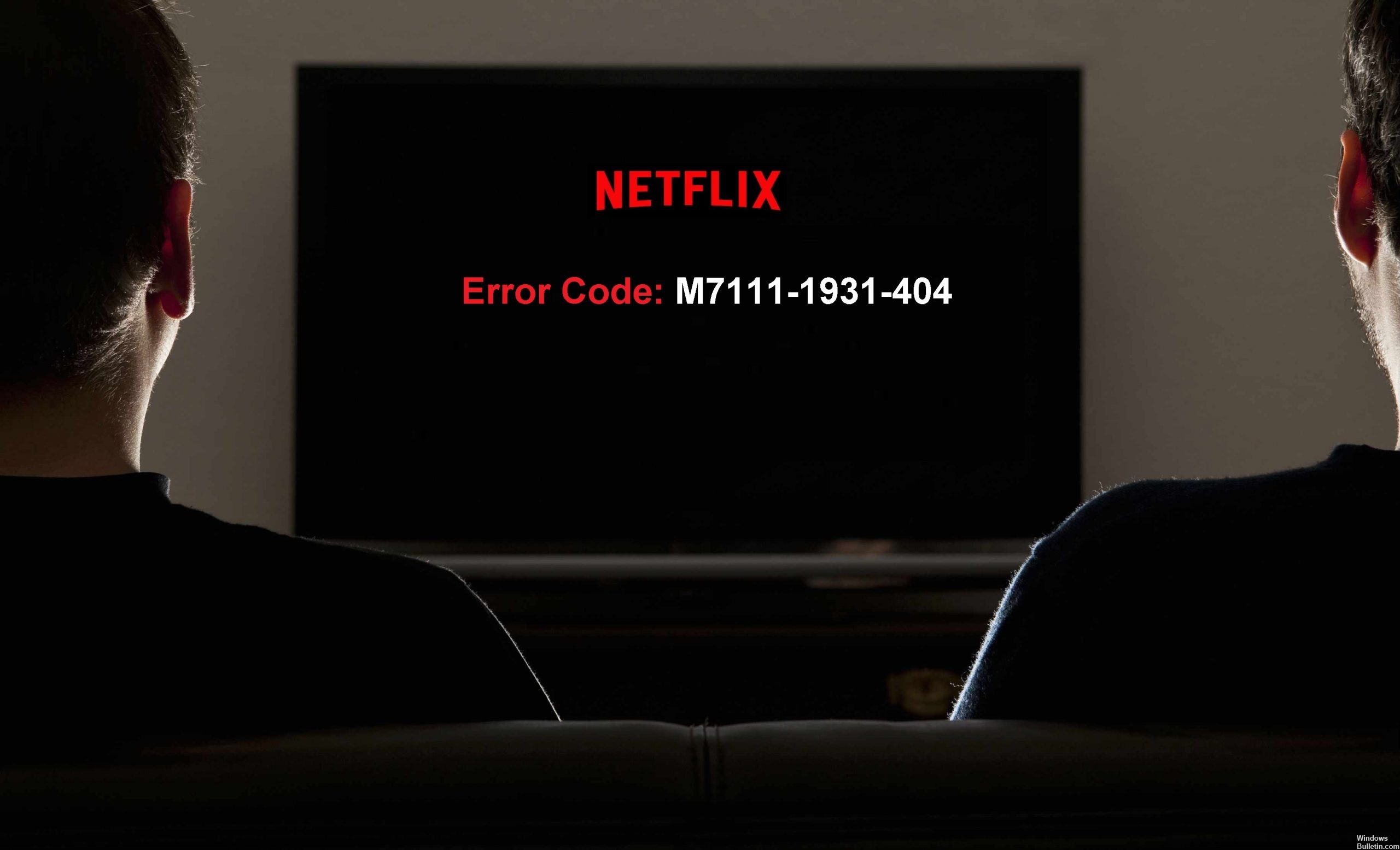
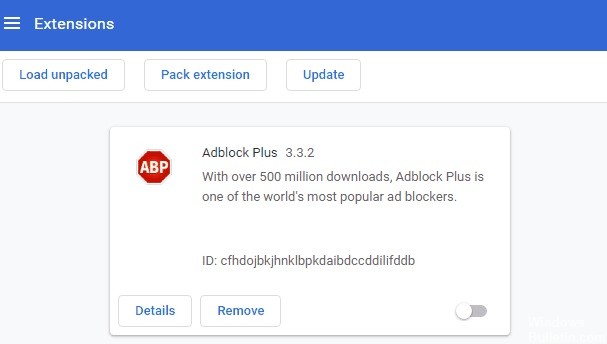


 =&0=&
=&0=&
