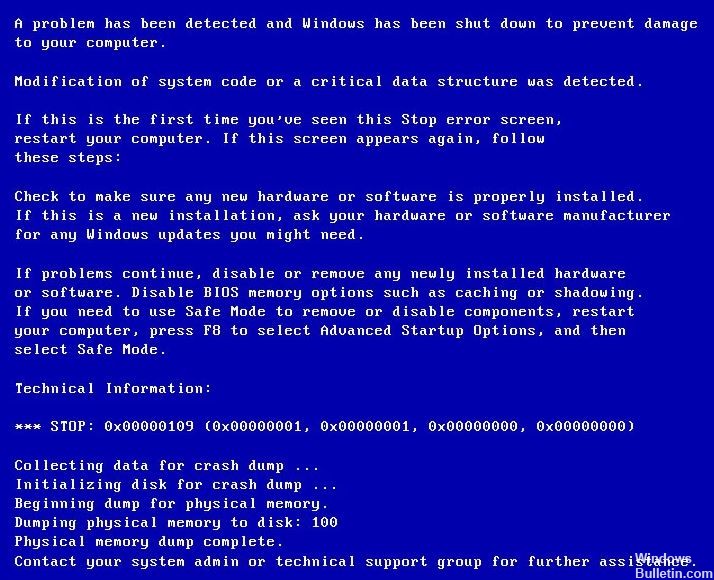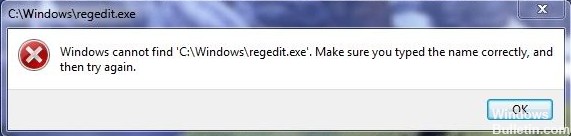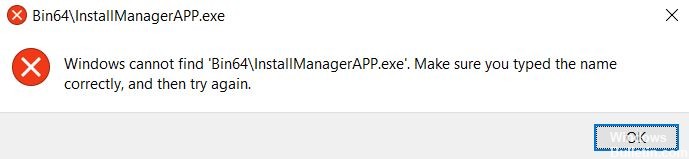Jak rozwiązać błąd 0x8004242d – Nie udało się sformatować wybranej partycji

Błędowi 0x8004242d zwykle towarzyszy następujący komunikat o błędzie: „Nie udało się sformatować wybranej partycji. Błąd: 0x8004242d” w wyskakującym oknie podczas instalacji systemu Windows. W rezultacie użytkownicy nie mogą sformatować partycji dysku i zainstalować platformy.
W tym artykule dowiesz się, jak rozwiązać problemy z formatowaniem partycji za pomocą DiskPart.
Co powoduje komunikat o błędzie „Nie można sformatować wybranej partycji” (błąd 0x8004242d)?

- Kabel danych komputera jest poluzowany.
- Dysk instalacyjny ma uszkodzony błąd systemu plików.
- Kontroler lub sterownik napędu jest nieaktualny.
- Twój system Windows jest niezgodny z kontrolerem pamięci masowej lub sterownikiem pamięci masowej.
- Dysk twardy, na którym chcesz zainstalować system Windows, jest dynamicznym dyskiem twardym.
Jak rozwiązać problem z błędem 0x8004242d – Nie udało się sformatować wybranej partycji?

Wyczyść dysk za pomocą Diskpart
Czyszczenie dysku za pomocą Diskpart może naprawić błąd 0x8004242d (ale usuwa dane z dysku).
- Aby to zrobić, otwórz wiersz polecenia, wpisując cmd w „Uruchom” i naciśnij Ctrl + Alt + Enter.
- Możesz także otworzyć wiersz polecenia z okna instalacji systemu Windows, klikając Napraw komputer -> Rozwiązywanie problemów -> Wiersz polecenia.
- Wpisz diskpart w wierszu polecenia i naciśnij klawisz Enter.
- Wpisz list disk w wierszu polecenia i naciśnij Return, aby wyświetlić listę dysków.
- Wpisz select disk x (zastąp x rzeczywistym numerem dysku) w wierszu polecenia i naciśnij Enter.
- Upewnij się, że wybrałeś właściwy dysk, ponieważ wyczyszczenie dysku spowoduje usunięcie jego danych.
- Wpisz clean all w wierszu polecenia i naciśnij Enter.
Formatowanie partycji podczas instalacji systemu Windows
- Uruchom nośnik instalacyjny. Określ swoje ustawienia i kliknij Zainstaluj teraz.
- Kliknij Akceptuję postanowienia licencyjne po przeczytaniu postanowień licencyjnych dotyczących oprogramowania firmy Microsoft.
- Następnie kliknij Dalej.
- Kliknij opcję Niestandardowe (zaawansowane).
- Wybierz Dysk 0 Partycja 1 i Usuń.
- Następnie po wyświetleniu monitu kliknij OK.
- Powtórz krok 5, aby usunąć partycję 2 z dysku 0.
- Następnie kliknij Nowy, aby utworzyć nową partycję.
- Określ rozmiar dysku, a następnie kliknij Zastosuj.
- Po wyświetleniu monitu kliknij OK.
- Wybierz Dysk 0 Partycja 2, a następnie kliknij Formatuj.
- Po wyświetleniu monitu kliknij OK.
- Formatowanie powinno się udać.
- Możesz kliknąć Dalej, aby ponownie zainstalować system Windows.
Obie powyższe metody mogą wydawać się nieco skomplikowane. Zachowaj ostrożność podczas ich używania, ponieważ wszystkie działania są natychmiastowe i nie będziesz mógł się cofnąć.