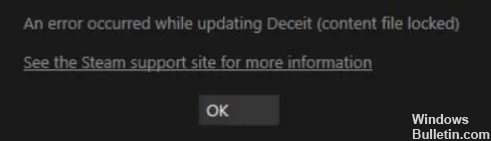Jak naprawić problem „utkniętej aktualizacji Steam” na komputerze z systemem Windows 10?

Dla większości użytkowników Steam jest preferowaną platformą do zarządzania różnymi grami i aplikacjami. Jednak niektórzy użytkownicy Steam napotykają pewne problemy podczas aktualizacji Steam lub gier. Według doniesień tych użytkowników aktualizacje Steam czasami się zawieszają, a Steam w ogóle nie ładuje aktualizacji.
W każdym przypadku trudno jest określić dokładną przyczynę tego problemu. Ale na szczęście istnieje kilka możliwych rozwiązań tego problemu i możesz je wypróbować jeden po drugim.
Co powoduje zawieszenie się aktualizacji Steam?

- Jeśli plik pakietu jest uszkodzony, może pojawić się błąd Steam Update Stuck.
- Uszkodzone pliki w pamięci podręcznej pobierania mogą być przyczyną błędu Steam Update Stuck.
- Niektóre funkcje mogą być blokowane przez system Windows, powodując błąd Steam Update Stuck.
Jak rozwiązać problem z zablokowaniem aktualizacji Steam?

Wyczyść pamięć podręczną pobierania
- Kliknij Steam i wybierz Ustawienia.
- Kliknij Pobrane po lewej stronie okna.
- Kliknij Wyczyść pamięć podręczną pobierania.
- W otwartym oknie dialogowym Opróżnij pamięć podręczną pobierania kliknij przycisk OK.
- Następnie zaloguj się ponownie do Steam.
Uruchom Windows poprawnie
- Otwórz okno Konfiguracja systemu, wpisując MSConfig w menu Uruchom.
- Wybierz przycisk radiowy Uruchamianie selektywne.
- Następnie zaznacz pola Załaduj usługi systemowe i Użyj oryginalnej konfiguracji rozruchu w sekcji Uruchamianie selektywne.
- Usuń zaznaczenie pola wyboru Załaduj elementy startowe.
- Wybierz kartę Usługi.
- Najpierw wybierz opcję Ukryj wszystkie usługi Microsoft.
- Następnie wybierz opcję Wyłącz wszystko.
- Wybierz opcję Zastosuj.
- Kliknij OK, aby zamknąć okno Konfiguracja systemu.
- Otworzy się okno dialogowe, w którym użytkownik może wybrać ponowne uruchomienie.
- W tym oknie wybierz opcję Uruchom ponownie.
Otwórz Steam jako administrator
- Naciśnij kombinację klawiszy Windows + E.
- Otwórz folder Steam w Eksploratorze plików.
- Kliknij prawym przyciskiem myszy Steam.exe w folderze programu i wybierz Właściwości.
- Kliknij kartę Zgodność.
- Wybierz Uruchom jako administrator opcja.
- Kliknij przycisk Zastosuj.
- Kliknij OK, aby zamknąć okno.
=&0=&