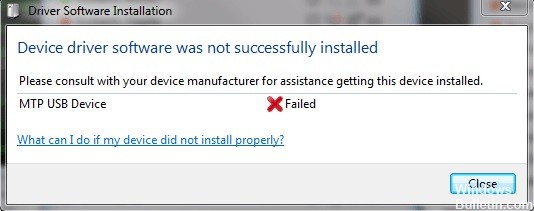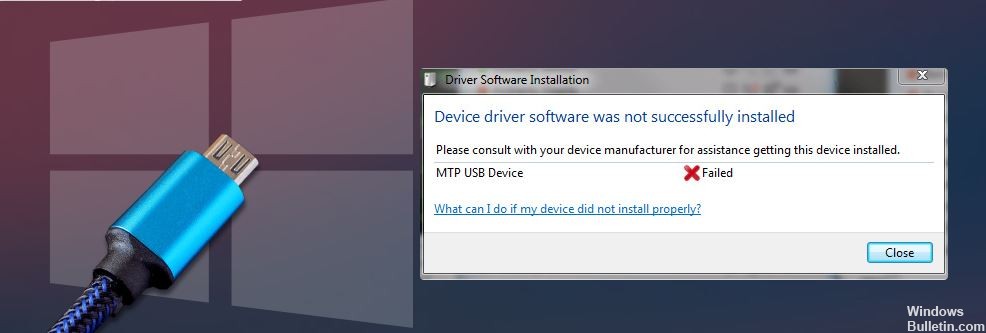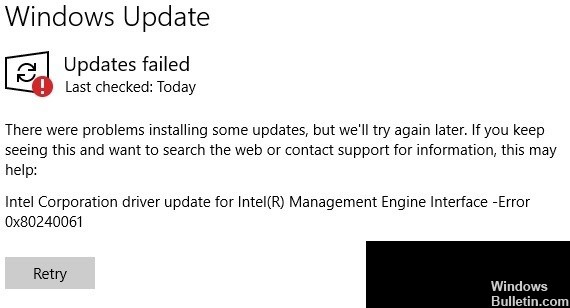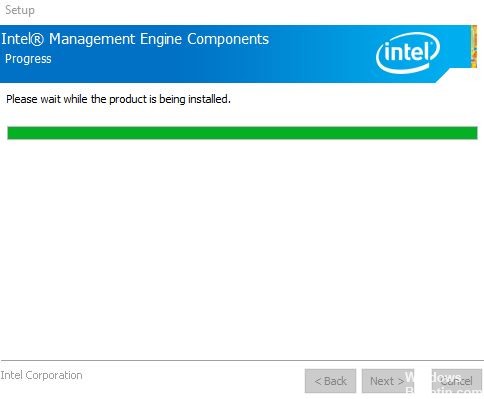Jak rozwiązać błąd sterownika CSR8510 A10 – sterownik jest niedostępny
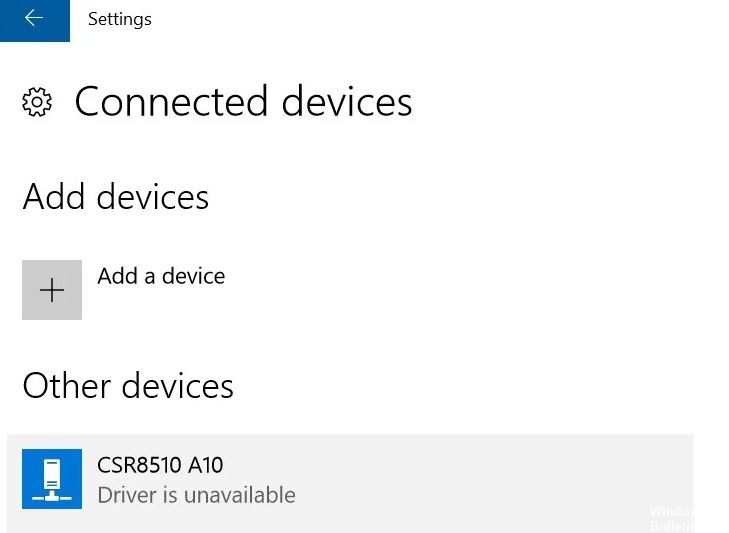
Jeśli korzystasz z klucza sprzętowego Bluetooth 4.0 na swoim komputerze, być może masz zainstalowany sterownik CSR8510 A10. Jest to jeden z najbardziej wszechstronnych sterowników, ponieważ umożliwia podłączenie komputera do różnych urządzeń, takich jak smartfony, głośniki, słuchawki itp. CSR8510 A10 został opracowany przez firmę Qualcomm Technologies Internation ltd i jest bezpośrednio zarejestrowany jako urządzenie USB HID.
Wielu użytkowników systemu Windows zgłasza, że klucz sprzętowy Bluetooth nie łączy się z komputerem. Podczas próby zbadania tego problemu okazuje się, że Menedżer urządzeń zgłasza, że sterownik CSR8510 A10 jest niedostępny. Jeśli jesteś jednym z nich, ten artykuł jest dla Ciebie, ponieważ przyjrzymy się wszystkim możliwym rozwiązaniom tego błędu.