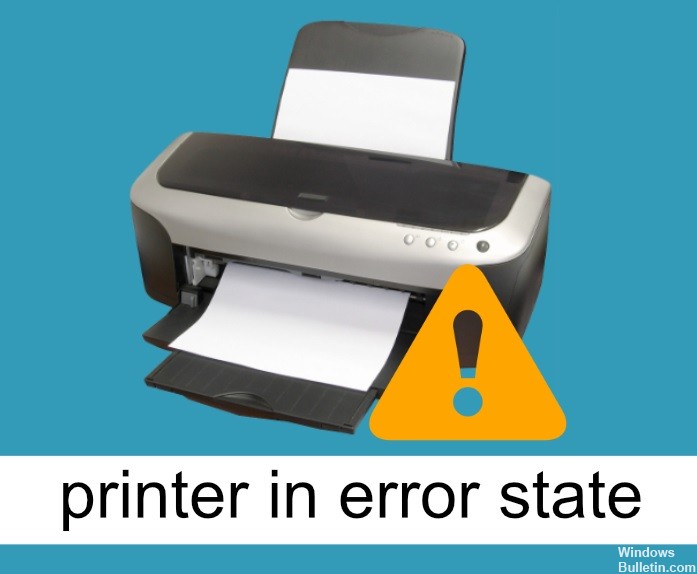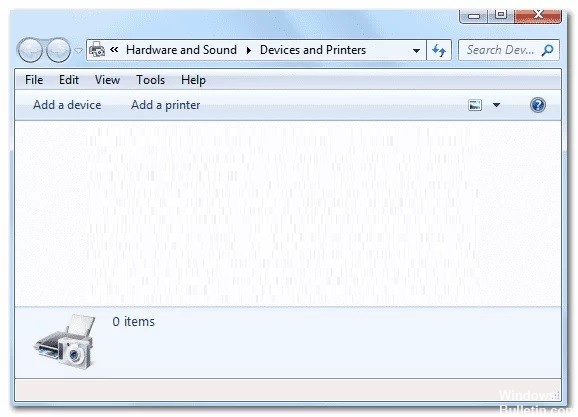Jak naprawić błąd E05 na drukarce Canon w systemie Windows 10?
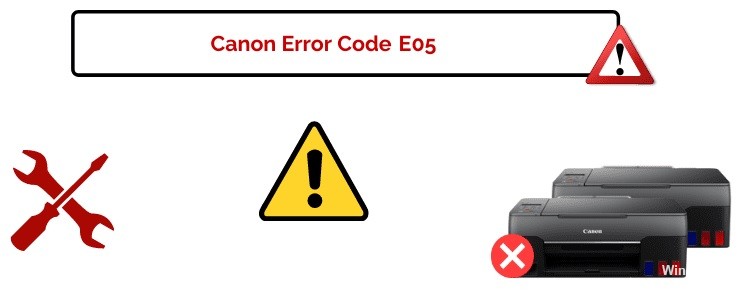
Drukarki są zaprojektowane tak, aby zapewniać najlepszą jakość, a jeśli chodzi o drukowanie, ten błąd może być dość frustrujący. Błąd E05 to dość częsty problem z drukarkami Canon. Ale zanim będziesz mógł dowiedzieć się, jak naprawić ten błąd, musisz zrozumieć, na czym polega błąd, a dopiero potem możesz dowiedzieć się, jak naprawić ten kod błędu.
Błąd drukarki Canon E05 to częsty błąd, który może wystąpić w drukarkach Canon. Błąd E05 występuje w drukarce, gdy występują problemy z wkładami atramentowymi. W tym blogu, błąd drukarki Canon E05, omówimy szczegółowo błąd E05.










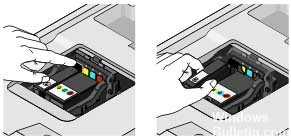 =&0=&
=&0=&