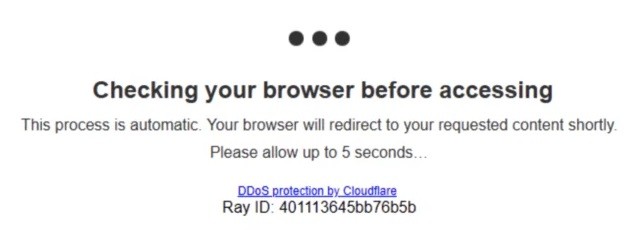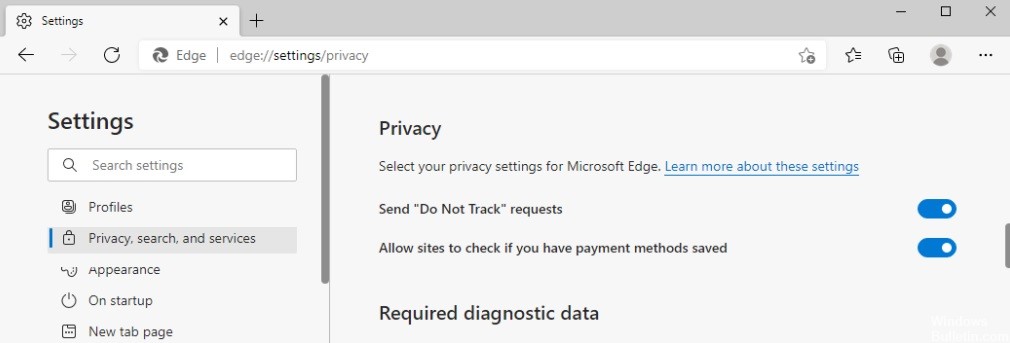Jak naprawić Recaptcha nie działa problem w Google Chrome

Jeśli korzystałeś z Internetu w ciągu ostatnich kilku lat, prawdopodobnie poproszono Cię o zaznaczenie pola „Nie jestem robotem”. To reCAPTCHA, bezpłatna usługa Google zaprojektowana do zwalczania automatycznych ataków na witryny internetowe. Czasami po zaznaczeniu tego pola będziesz musiał wykonać krótki test wizualny lub dźwiękowy zwany CAPTCHA, aby uzyskać dostęp do witryny, którą chcesz odwiedzić.
Ostatnio użytkownicy zgłosili problem polegający na tym, że reCAPTCHA nie działa w przeglądarce Google Chrome. Niektórzy użytkownicy zgłaszają, że reCAPTCHA pojawia się jak zwykle, ale po kliknięciu po prostu znika, a strona się nie otwiera. Po ponownym załadowaniu strony internetowej pojawia się następujący komunikat ostrzegawczy: „Twój komputer lub sieć mogą wysyłać automatyczne żądania. Aby chronić innych użytkowników, w tej chwili nie możemy przetworzyć Twojego żądania”.





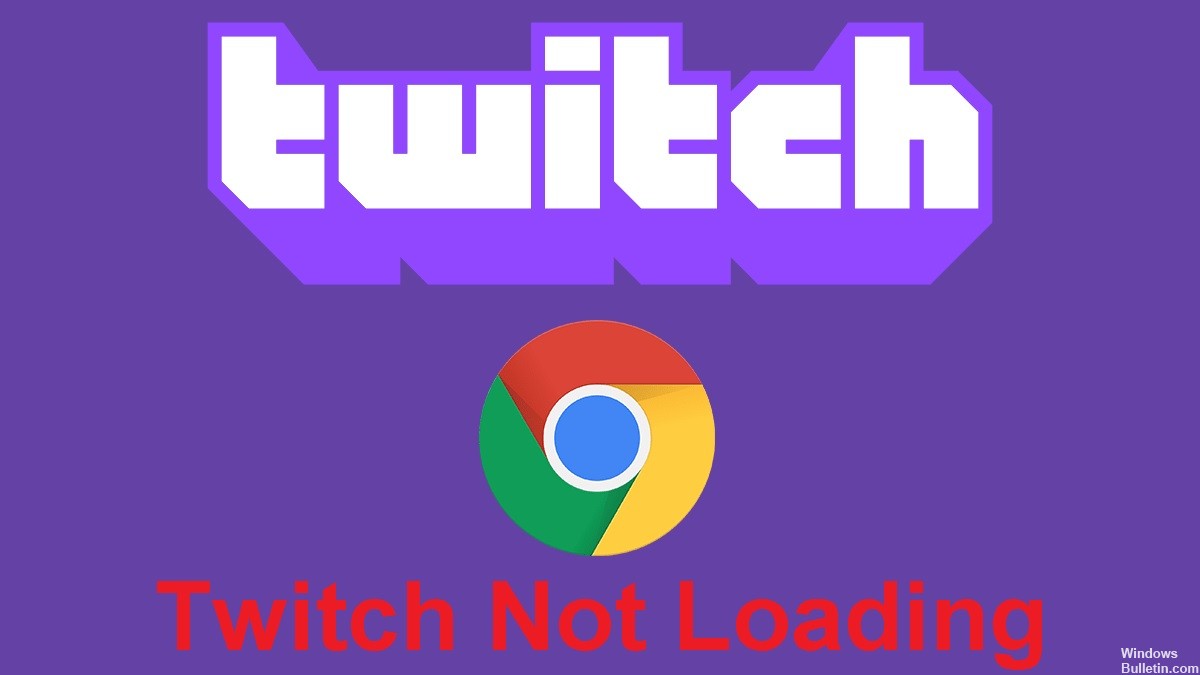
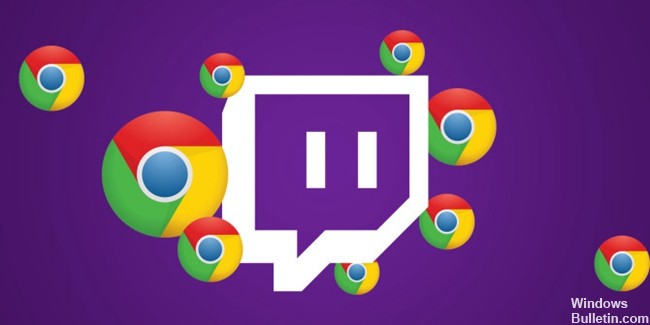
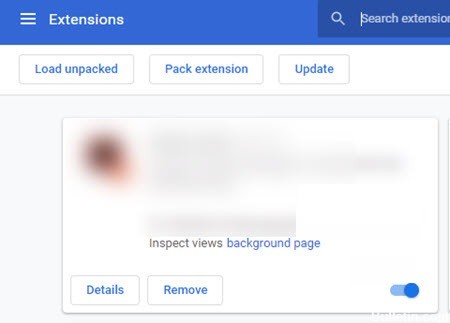
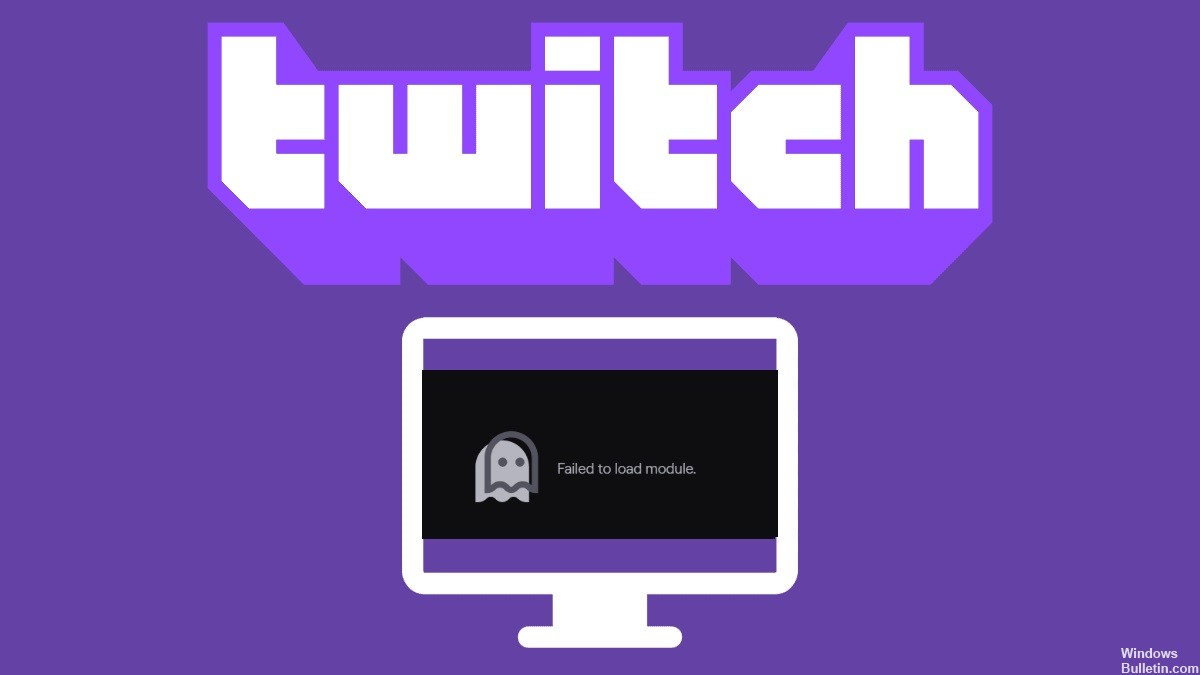
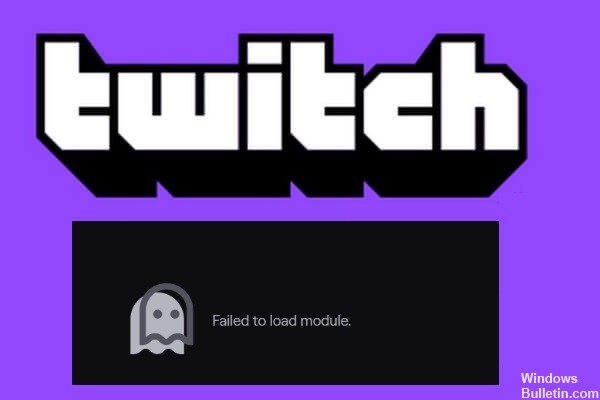
 =&0=&
=&0=&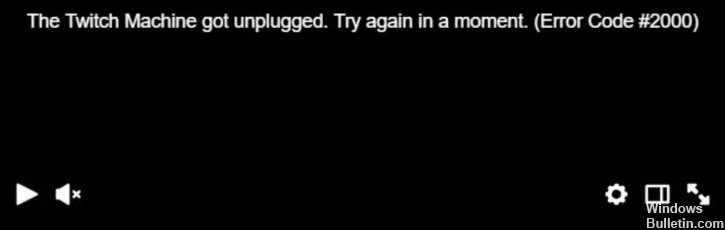
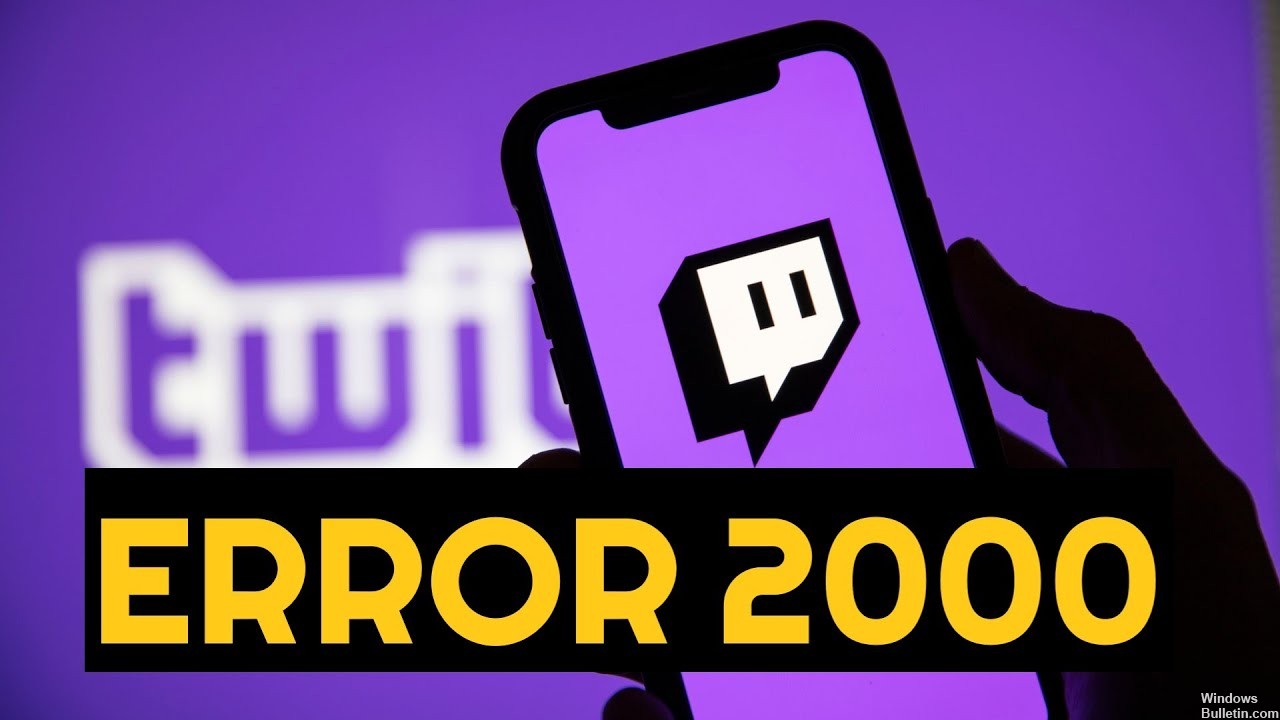
 =&0=&
=&0=&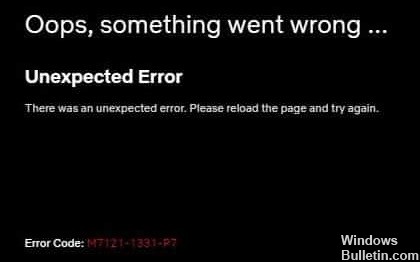
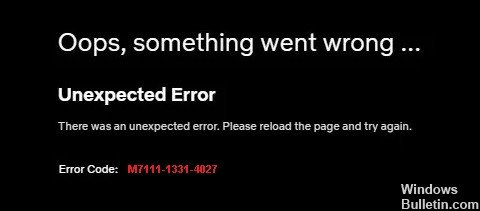
 =&0=&
=&0=&