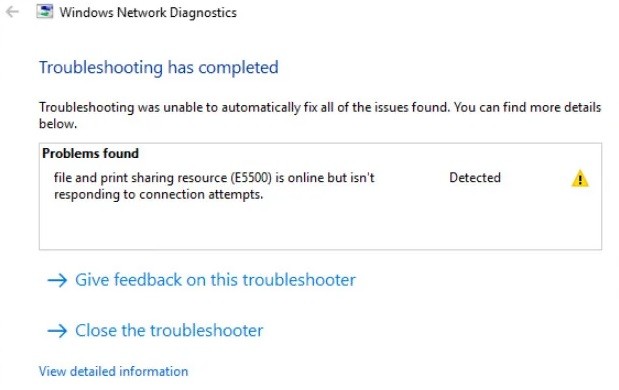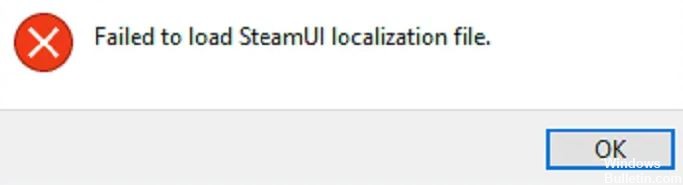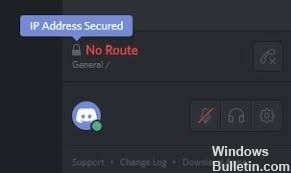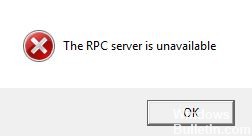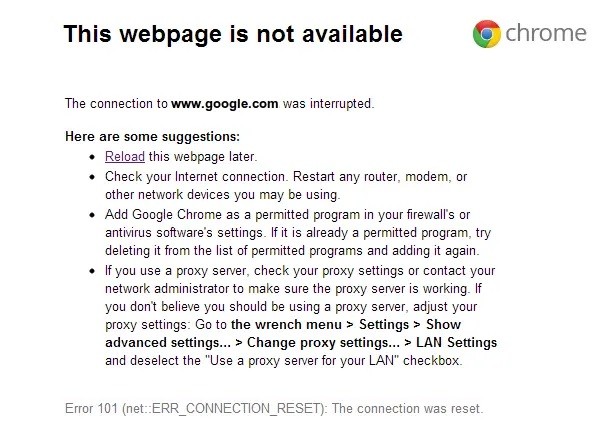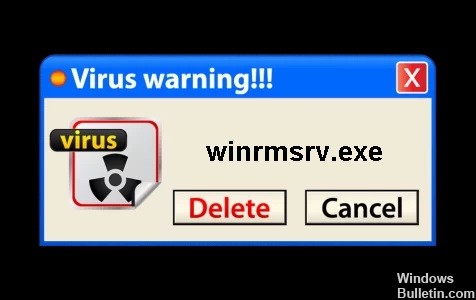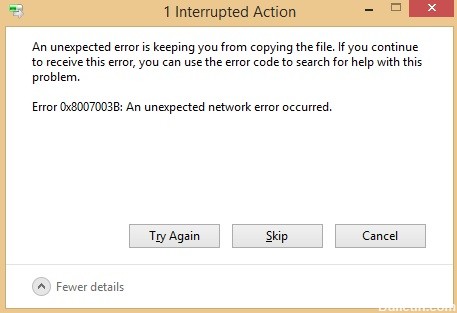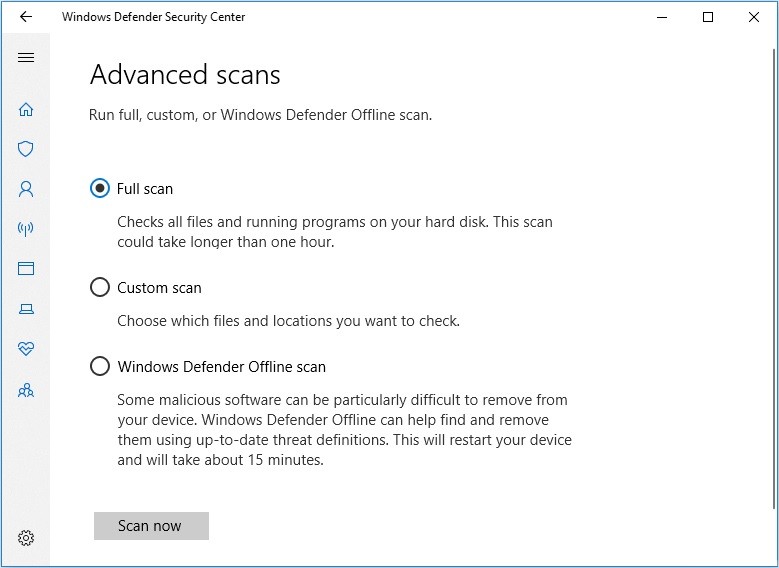Czasami użytkownicy otrzymują kod błędu 83 podczas próby pobrania gry na popularną platformę do gier Steam i nie wiedzą, jak rozwiązać ten problem. W tym samouczku omówimy niektóre rozwiązania, których możesz użyć, aby rozwiązać ten problem.
Kod błędu Steam 83 oznacza, że Steam nie może uruchomić gry, którą próbujesz uruchomić. Ten problem występuje we wszystkich wersjach systemu Windows.
Co powoduje „kod błędu 83” na Steamie?

- Ścisła zapora: Kilka raportów twierdzi, że zapora systemu Windows blokuje działanie Steam.
- Przestarzałe okna: Przestarzały system operacyjny Windows może również powodować ten błąd.
- Problemy z serwerem Steam: Steam może przechodzić zaplanowaną konserwację lub serwer może ulec awarii, więc gry mogą nie działać w tym okresie.
- Uszkodzone pliki gry: Gdy brakuje plików gry lub są one uszkodzone, a Kod błędu Steam pojawia się.
Jak rozwiązać problem „kodu błędu 83” w Steam?

Sprawdź integralność plików gry
- Uruchom klienta Steam.
- Kliknij kartę Biblioteka.
- Wybierz grę, w której wystąpił błąd i kliknij ją prawym przyciskiem myszy.
- Wybierz Właściwości.
- Wybierz kartę Pliki lokalne.
- Kliknij Sprawdź integralność pliku gry.
Zainstaluj wszystkie dostępne aktualizacje dla systemu Windows
- Kliknij przycisk Start.
- Wybierz ikonę koła zębatego.
- Przewiń w dół do Ustawień systemu Windows i wybierz Aktualizacja i zabezpieczenia.
- Wybierz Windows Update na lewym pasku bocznym.
- Wybierz Sprawdź aktualizacje. Jeśli aktualizacje są dostępne, rozpocznie ich instalowanie.
Zezwól na działanie Steam w ustawieniach zapory sieciowej
Inną ważną decyzją, którą należy spróbować, jest przejście do ustawień zapory sieciowej komputera i zezwolenie na działanie aplikacji Steam. Następnie spróbuj ponownie uruchomić grę w kliencie Steam, aby sprawdzić, czy działa. Czytaj więcej