
Wielu użytkowników Windows Live Mail przeszło już do bardziej profesjonalnych klientów poczty e-mail, takich jak MS Outlook. Jednak niektórzy użytkownicy nadal korzystają z tej aplikacji w swojej firmie. Używają go do udostępniania informacji e-mail i załączników, w tym danych z OneDrive. Podobnie jak większość klientów poczty e-mail, Windows Live Mail od czasu do czasu napotyka błędy.
Ten blog jest poświęcony naprawieniu najbardziej irytującego błędu, a mianowicie 0x8007007a.
Co powoduje błąd 0x8007007a w systemie Windows 10?

Błąd Windows Live Mail 0x8007007a to błąd, który zwykle występuje, gdy użytkownik próbuje wysłać wiadomość z albumem zdjęć. Może się tak zdarzyć, ponieważ funkcja nie jest już dostępna z powodu zmian w usłudze OneDrive, w której album został zapisany. Ponieważ wiadomość nie może zostać wysłana, może utknąć w Skrzynce nadawczej i uniemożliwić wysyłanie kolejnych wiadomości. Czytaj więcej







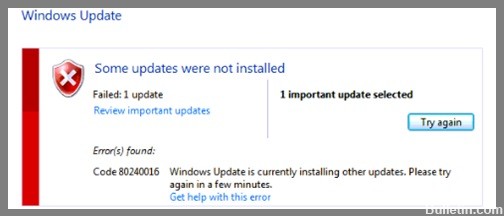






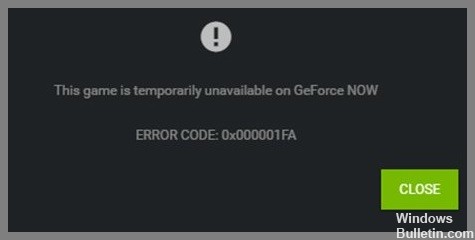

 =&0=&
=&0=&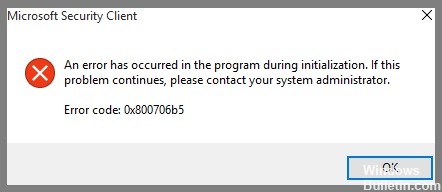
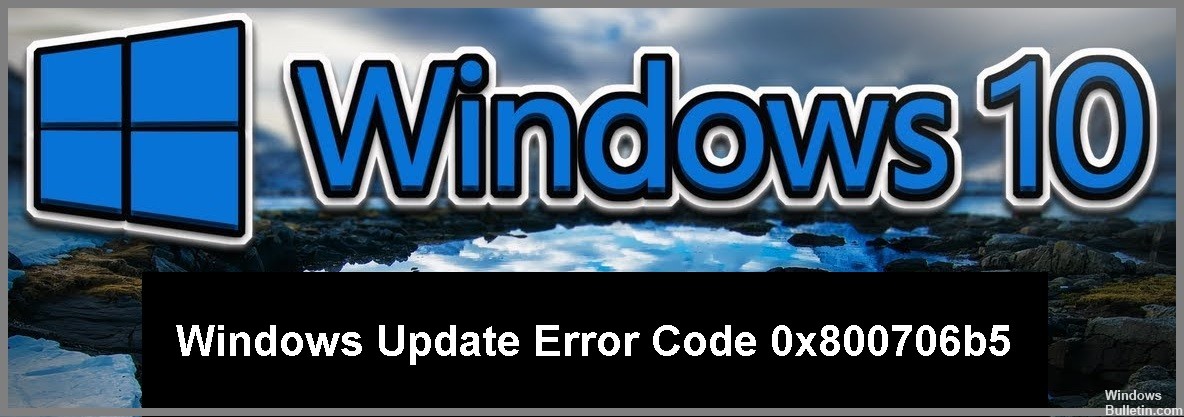
 =&0=&
=&0=&

