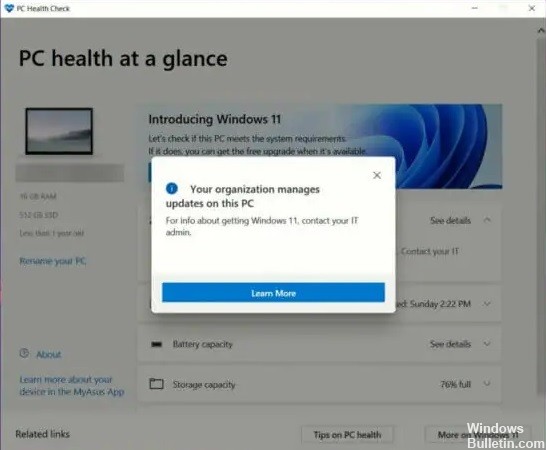Jak rozwiązać problem z blokadą systemu Windows „Niektóre ustawienia są zarządzane przez Twoją organizację”
Niektórymi ustawieniami zarządza Twoja organizacja. Ten błąd występuje z powodu nieprawidłowej konfiguracji systemu Windows 10. Jeśli widzisz ten błąd, oznacza to, że coś jest nie tak z plikami rejestru. Możesz wypróbować kilka rozwiązań wymienionych poniżej, aby rozwiązać ten problem.
Jakie są przyczyny problemu „niektórymi ustawieniami zarządza Twoja organizacja”?
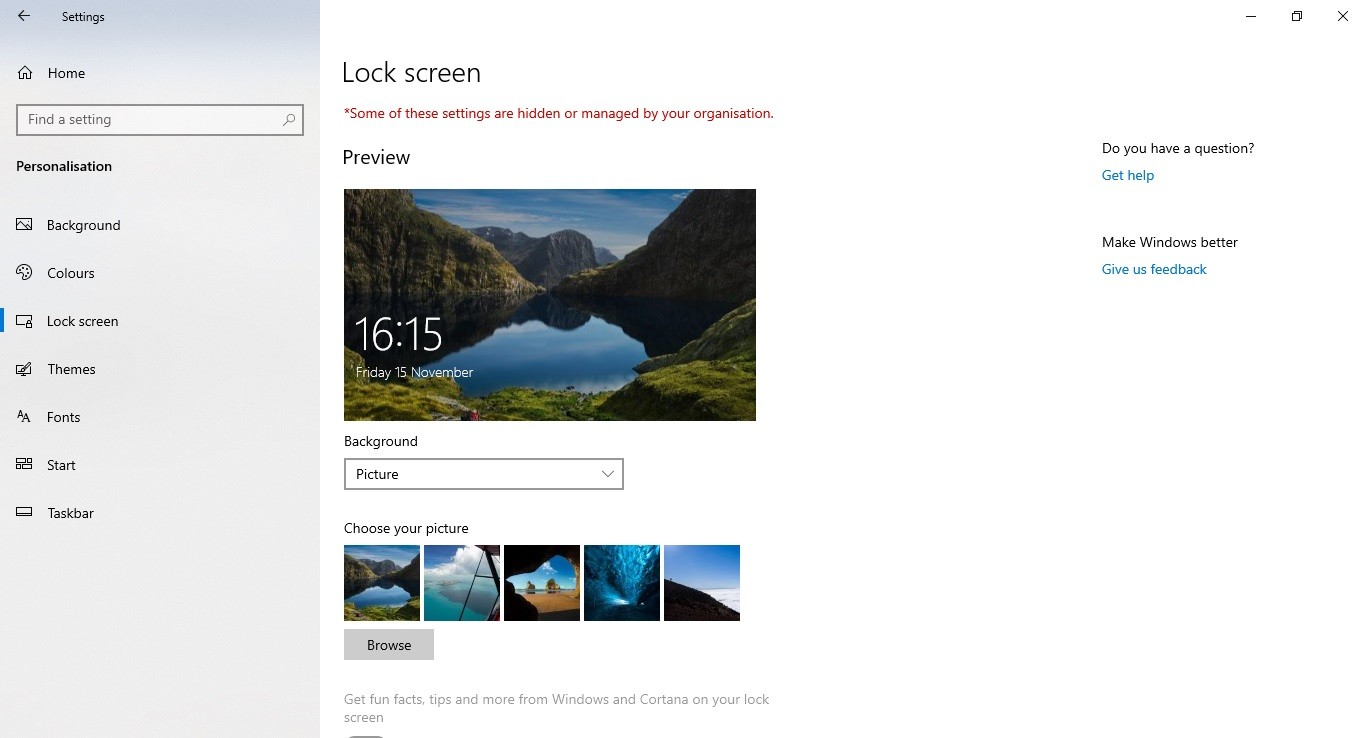
Alert pojawia się w sekcji ustawień w zakładce „Aktualizacja i zabezpieczenia”. Ten alert wskazuje, że coś zostało zmienione w określonej części rejestru. Jeśli widzisz ten błąd, może to oznaczać, że ktoś zmodyfikował rejestr bez Twojej wiedzy.